![[Updated] In 2024, FameBit Alternatives for Finding YouTube Sponsorships](https://thmb.techidaily.com/60aeb73e6646ca7cba89b069f503754c9115c11cb30cdb412a437151bb1d88f5.jpg)
[Updated] In 2024, FameBit Alternatives for Finding YouTube Sponsorships

Online Aggregators for Securing Affiliates on Google’s Platform
FameBit Alternatives for Finding YouTube Sponsorships

Richard Bennett
Oct 26, 2023• Proven solutions
Famebit is the most popular influencer marketing platform, but there are lots of sites like Famebit where YouTube creators can find sponsorships. The key is to find one where you won’t be reduced to a database entry listing your channel’s genre and your subscriber count.
If you want to be valued for your talent then FameBit is a great choice, but it’s not your only choice. If you are serious about finding sponsorships and creating branded content then there is no reason you shouldn’t be on multiple platforms.
4 Alternatives to FameBit
Here are four influencer marketing platforms besides FameBit that cater to creators, not just brands.
Revfluence
Revfluence promises creators they will be able to ‘create content on their terms’. They work with both YouTubers and Instagrammers.
A lot of big fashion brands like Calvin Klein, Madewell, and Gap can be found on Revfluence. This platform is a must if you have a lifestyle, beauty, or fashion channel.
On Revfluence you can browse through brands instead of waiting for them to contact you. You choose which companies you want to endorse, so you never have to worry about losing your integrity in the eyes of your subscribers. Once you find a sponsor, you maintain control over how you choose to collaborate with them.
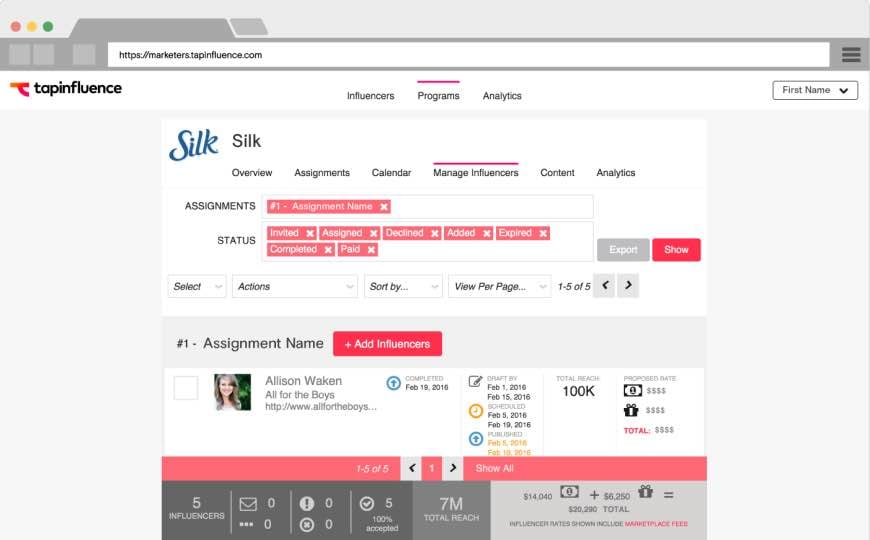
TapInfluence
TapInfluence might initially seem more brand-focused than equal, like FameBit, because it makes you wait for brands to select you. You are not simply on-call for any brand willing to pay, though.
After a brand approaches you, you get to examine their offer and decide whether you would feel proud to be associated with them.
The main thing that sets TapInfluence apart from other platforms where brands approach you is their attitude towards influencers and the way they define influence.
Some creators get turned off by the word ‘influencer’, and it is easy to understand why. Your subscriber count is important when you want to participate in an ad campaign, but your subscribers are not just numbers and you are not some kind of puppetmaster ‘influencing’ them for monetary gain.
TapInfluence values authenticity and works with brands that hold that same value. Your ability to be genuine with your audience is never compromised because it is that honest relationship that makes you valuable to brands.
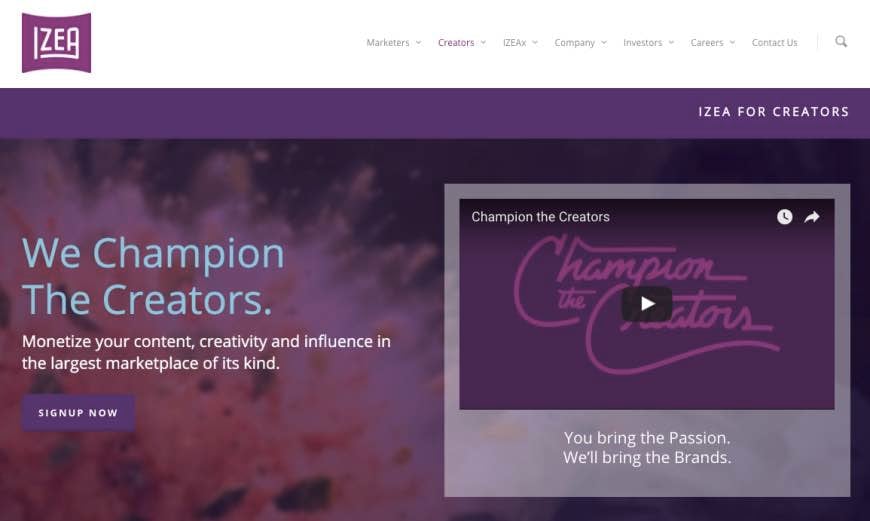
Izea
Izea’s motto states that they champion the creators. They value you for whatever it is you already do, be it ranting vlogs or educational content.
When you create your profile on Izea you connect your YouTube account, and any other social media account you open to use for branded content. You also describe your audience and state your asking price.
Brands distribute their sponsorship opportunities to select groups of creators based on what they are looking for. Sponsors may approach you, or you can take matters into your own hands and approach brands with creative pitches.

ReadyPulse
ReadyPulse is different from both FameBit and the other platforms on this list because you do not join brands for specific campaigns, you become a brand ambassador.
The idea is that you continue being you – creating the same style of content you already do – but you also have a relationship with a brand that you openly support and advocate for. The trust your subscribers have in you is supposed to be extended to your associated brands.
This is excellent if you have the opportunity to become a brand ambassador for a company you respect and are excited to work with. You can get all kinds of perks – like discounts and early releases – from your partner brand, and there is no reason you should not want your subscribers to trust the brand that you trust.
It becomes problematic if you find yourself matched with brands you do not have total confidence in, although ReadyPulse does try to match brands with influencers who are already fans of them.
Only you can decide if becoming a brand ambassador is right for you and your audience.
Do you know about any other sites like Famebit?
If you want to find a video editing solution that empowers your imagination and creativity yet takes less effort, please try this robust and user-friendly video editing software Wondershare Filmora, which will definitely enhance your productivity and helps you to make money by making videos much easier.

Richard Bennett
Richard Bennett is a writer and a lover of all things video.
Follow @Richard Bennett
Behind the Scenes: IPhone Video Loops Unveiled
How to Loop A Video on iPhone?

Shanoon Cox
Mar 27, 2024• Proven solutions
For Win 7 or later (64-bit)
 Secure Download
Secure Download
For macOS 10.14 or later
 Secure Download
Secure Download
Click here to get Filmora for PC by email
or Try Filmora App for mobile >>>
download filmora app for ios ](https://app.adjust.com/b0k9hf2%5F4bsu85t ) download filmora app for android ](https://app.adjust.com/b0k9hf2%5F4bsu85t )
Nowadays, we can see a trend of people posting looping videos on their social media. These looping videos are fascinating and fun to watch. A loop is a popular element in photography and especially music videos, the idea being that the camera appears to magically repeat itself as many times as there are photos or frames showing the action. They can also simply recur a sequence a certain number of times, then stop.
Now some people don’t know how to make looping videos, so in this article, we are going to discuss how to loop a video on iPhone videos and also how to loop YouTube videos on iPhone. Let’s get started.
- Part 1: Convert iPhone Live Photos to a Loop Video
- Part 2: Repeat Slideshow Video to Loop on iPhone
- Part 3: Loop YouTube Videos On iPhone
- Part 4: Best Apps to Loop Videos on iPhone and iPad
- Part 5: Better Way to Loop and Create Boomerang Videos in Filmora Video Editor
- Part 6: Frequently Asked Questions About Choosing Best Free Video Editor for Windows
Part 1: How to Convert iPhone Live Photos to a Loop Video
A loop video is a short video that plays in repeat/ indefinitely. Loop videos can be created with features on social media apps and third-party apps.
iPhone has a setting that allows you to edit the photos to loop or bounce videos, and it only works with a photo feature called ‘live photo’. The live photo feature records 1.5 seconds moving picture when you click on the shutter button.
The live photo feature can be edited to create a loop video, and you can do that by following these steps:
- Before creating the video, you need to have the live picture saved on your phone.
To do this, capture a live photo by opening your camera app. Then click on the live photo icon, which is located in the upper right corner. And tap on the shutter button.
- Afterward, you locate the live photo you want to convert to a loop video by going to the Photos apps. Then click on Albums > Media Types> Live photos.

- After locating and clicking on the live picture, you will see the Live tab in the upper left corner. Click on the arrow down to view other options, including Loop, Bounce, and long exposure.

- Select the effect you want to create (loop) and save the file. The loop feature plays the video in a one-way order. So, to make it more interesting, you can select the bounce effect, which makes it play back and forth.
- You can share the created loop video with the share icon at the lower-left corner.

Part 2: Repeat Slideshow to Loop Video on iPhone for Free
Slideshow videos are a very fun way to see your content. People gather around a screen to enjoy these beautiful memories of their life. Here is a step-by-step guide on how to loop a slideshow video on iPhone.
- First, go to your gallery and select a video that you want to make a slideshow of.
- Add that video to an album in your gallery under any name.
- Pause the slideshow video, and you will see Options button at the bottom. Click it and then enable the Repeat option.

Now open that video from the album and start playing the video. That video will start playing in a loop until you make it stop.
Part 3: How to Loop YouTube Videos On iPhone?
Now coming to the part that we discussed in the intro, how to loop YouTube videos on iPhone. So here, we will show you a step-by-step guide on how to loop the videos on your iPhone.
- Launch YouTube on your iPhone and log in to your account if you are not already logged in.
- Now go to the “Search” option and lookup for the desired video that you want to loop, and add it to the playlist. There are two ways you can do that. Click and hold on to the video; a small menu will appear, then click on “Add to” to make a playlist. Start the video and then scroll down a bit and on the extreme right side, click on the “Add to” option, and then name the playlist.
- After that, go back to the main menu and on the lower bottom right side of the screen, click on “Library,” and then select the new playlist.
- Start playing the video, and under the video, click on the drop-down button, and on the left side of the drop-down screen, there is a loop button, click on that, and it will start to play the loop infinitely.
Check this ultimate guide to looping YouTube videos to get more ways.
Part 4: Best Apps to Loop Videos on iPhone and iPad
1. Loopideo - Loop Videos

Loopideo is the app on our list that is an answer to how to loop a video on iPhone. It lets you import any video from your play that you want to play in a loop. This is a great tool when it comes to individual and organizational presentations. This powerful app can be very useful for you in many cases.
2. Loop Video – GIF Maker

The second app on our list is Loop Video GIF Maker. It is very fun and easy to use the tool. It allows you to make the videos loop by turning them into GIFs. Loop Video GIF Maker allows you to import any video from your gallery into your app. You can then convert into a looping GIF. You can also choose the playback speed of the GIF after you can export it to the gallery or upload it to your social media directly from the app.
3. Loopideo Pro

Loopideo Pro is a more feature-filled app on the App Store. Loopideo allows you to make the videos loop an unlimited amount of times. You can also choose the formats that you want to convert the looping video into. This app also gives you the option to choose the playback speed and then can also convert it into GIF speed so that you can save it in your gallery.
4. iMovie
iMovie is a more professional app that is available on the list. This app allows you to loop not only the video but also edit the video. This allows you to play the video in a loop for an unlimited amount of time in the built-in player, but when it comes to saving the looping video, it is not possible because you would need an unlimited amount of space to save that video.
5. Looper

The last app on our list is a looper, and it is a very fun and easy-to-use app available on this list. Choose a video from your gallery, Local Videos, or iCloud Drive. Select the times you want the video to repeat and play. You can also export your video in reverse or in GIF format.
Bonus: Record a Looping Video with Boomerang app on iPhone
To make a looping video on your iPhone, you can either download the boomerang app or use the boomerang video on Instagram.
If you are using the Boomerang app, take these steps to make a looping video:
- Launch the Boomerang from Instagram app on your iPhone, if you haven’t installed it already, click on the search bar and type in Boomerang in the App Store.
- The welcome screen will appear, swipe left and tap on Get started. Allow it to access to your camera, location, and photos. After you are done setting up, you can make the videos.
- To make a boomerang video, click and hold the shutter button. Hold the shutter for a few seconds and move the phone across the image or scene.
- A preview of the looping video will appear; tap on Done to save the video. Or click on the X symbol to make a new video.
- You can change the settings to record a selfie video by clicking on the curved arrows symbol. And you can also tap the lightning sign to put the flash on and off.
To make the video with the Instagram Boomerang feature:
- Open the Instagram app, and then swipe left as if to add a story.
- Click on the boomerang icon (infinity symbol). Press and hold the shutter to make the video.
- Preview the video, and you can add texts, songs, markups, and stickers to the video.
- And then click on the arrow-down symbol to save/ download the video. You can share the video to close friends or your story.
Part 5: What If You’d Like to Loop Videos on Computer?
Filmora is one of the most popular video editors among video creators. It gives you high-quality end product, smooth slowing down & speeding up movements, voiceovers on top of music tracks and transitions between audio & video clips. But another amazing benefit of this computer video editor is that you can produce a loop video.
![]()

The Best Video Looper on Windows and Mac
- Loop and repeat videos multiple times
- Copy and paste clips easily
- Built-in plentiful templates and effects
- Export to MP4, MOV, MKV, GIF and multiple formats
For Win 7 or later (64-bit)
 Secure Download
Secure Download
For macOS 10.14 or later
 Secure Download
Secure Download
Click here to get Filmora for PC by email
or Try Filmora App for mobile >>>
download filmora app for ios ](https://app.adjust.com/b0k9hf2%5F4bsu85t ) download filmora app for android ](https://app.adjust.com/b0k9hf2%5F4bsu85t )
In this part, I’m going to show you how to create looping video in Filmora video editor with the reverse effect. It’s actually really easy and doesn’t require any complicated steps. You’ll be able to create a cool, looping video in no time! So, let’s get started!
Step 1: Import Videos to Filmora video editor
Launch Filmora video editor on your Windows or Mac computer and then make a new project. Import videos as you can see it has been already imported all the media in the media library from your which you want to loop effect, and then drag the video clip to the timeline.

Step 2: Copy and Paste the Video
After drag and drop the video to the timeline, make a copy of it (Ctrl+C). Go to the last frame and paste this video again.

Step 3: Enable Reverse Speed effect
Right click on the pasted video and go to Speed and Duration option in which custom speed dialog box where you can adjust the speed.
In the Custom Speed dialog box you will find the speed, duration, reverse and ripple options. To make a video with loop effects, click the Reverse option to reverse the video play back from end to start frames automatically. Click OK to save the settings.

Now you have got a video with one looping count, if you want the video to loop several times, you can select these 2 clips and paste it based on your needs to get a continuous looping effect.

We hope you found this post helpful in learning how to create looping video with Filmora video editor. This makes them perfect for use as GIFs because they are never ending! What’s more, you can create a looping video in Filmora video editor by adding a sound that plays continuously. If you’re looking to make an endlessly repeating animated image or video clip using just one still image, look no further than Filmora video editor. It’s easy and fun to use.
For Win 7 or later (64-bit)
 Secure Download
Secure Download
For macOS 10.14 or later
 Secure Download
Secure Download
Click here to get Filmora for PC by email
or Try Filmora App for mobile >>>
download filmora app for ios ](https://app.adjust.com/b0k9hf2%5F4bsu85t ) download filmora app for android ](https://app.adjust.com/b0k9hf2%5F4bsu85t )
Part 6: Frequently Asked Question About Looping Videos on iPhone
- What is a looping video?
It means a video that repeats for a specific number of times or maybe an unlimited amount of times automatically. For example, a GIF.
- Can I loop videos an unlimited number of times?
Yes, it is possible to loop a video an unlimited amount of times. You can learn how to loop a video on iPhone by using the methods that we discussed above in the whole article. It is not possible to save the infinitely looping because it will take an infinite amount of memory.
- Does the view count if I play a YouTube video in a loop?
No, YouTube will not count repeated views if they all come over and over again from the same sources. This is to maintain the overall quality of YouTube and make it scam-free.
For Win 7 or later (64-bit)
 Secure Download
Secure Download
For macOS 10.14 or later
 Secure Download
Secure Download
Click here to get Filmora for PC by email
or Try Filmora App for mobile >>>
download filmora app for ios ](https://app.adjust.com/b0k9hf2%5F4bsu85t ) download filmora app for android ](https://app.adjust.com/b0k9hf2%5F4bsu85t )

Shanoon Cox
Shanoon Cox is a writer and a lover of all things video.
Follow @Shanoon Cox
Also read:
- [New] In 2024, Boosting Your YouTube Presence Key Tips for Popularity
- [New] Snapchat Audio Ensuring Whole Video Playback Every Time
- [New] Youtube Shorts Earning Strategies What You Need, How Much You Can Make
- [Updated] In 2024, Top 5 Best Ps3 Emulator For PC 2023
- [Updated] Mac Mavericks' Blueprint for Crafting Captivating YouTube Content
- [Updated] Small Channels, Big Opportunities An Affiliate Approach
- [Updated] The Art of Playlist Construction on YouTube
- In 2024, Easy Steps on How To Create a New Apple ID Account On iPhone XR
- In 2024, Guide on How To Change Your Apple ID Email Address On iPhone 13 Pro | Dr.fone
- In 2024, How To Unlock Cricket Apple iPhone 13 Pro Max for Free
- In 2024, Magical Jargon Uncover the Best Marketing Phrases
- New In 2024, Premiere Pro Power User 20 Shortcuts to Save Time
- Pinnacle Color Balance Pro
- Title: [Updated] In 2024, FameBit Alternatives for Finding YouTube Sponsorships
- Author: Steven
- Created at : 2024-12-02 19:51:56
- Updated at : 2024-12-10 00:47:50
- Link: https://facebook-record-videos.techidaily.com/updated-in-2024-famebit-alternatives-for-finding-youtube-sponsorships/
- License: This work is licensed under CC BY-NC-SA 4.0.

