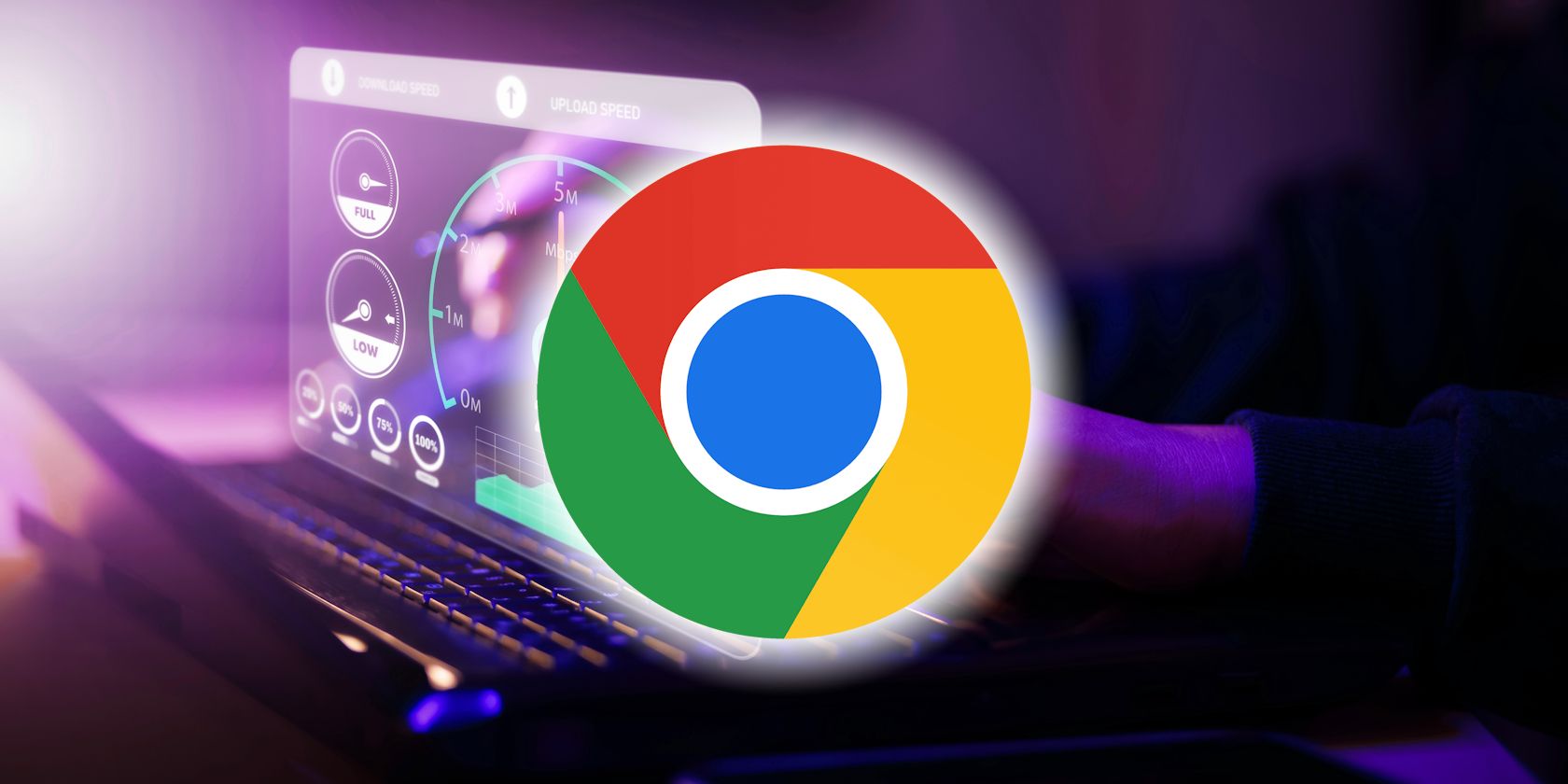
Ultimate Guide to Minimizing Lag and Accelerating Ping in Counter-Strike 2 (CS2)

The Ultimate Guide to Unfreeze Fallout 4 and Enjoy Seamless Gaming Experience

Launched on 10 November 2015, Fallout 4 is now with a history of around 4 years. Still, some players are suffering from freezing issues that almost ruin their gaming experience in Fallout 4. If you happen to be one of those victims, don’t worry – this post provides 5 fixes for you to solve the problem.
Before you start, make sure your computer meets the minimum system requirements for Fallout 4.
Fallout 4 minimum system requirements
| Operating system | Windows 7/8/10 (64-bit OS required) |
|---|---|
| CPU | Intel Core i5-2300 2.8 GHz/AMD Phenom II X4 945 3.0 GHz or equivalent |
| Graphics card | NVIDIA GTX 550 Ti 2GB/AMD Radeon HD 7870 2GB or equivalent |
| RAM | 8 GB |
| HDD space | 30 GB |
Fallout 4 recommended system requirements
| Operating system | Windows 7/8/10 (64-bit OS required) |
|---|---|
| CPU | Intel Core i7 4790 3.6GHz / AMD FX-9590 4.7GHz or equivalent |
| Graphics card | NVIDIA GTX 780 3GB / AMD Radeon R9 290X 4GB or equivalent |
| RAM | 8 GB |
| HDD space | 30 GB |
6 fixes for Fallout 4 freezing issue
There are6 easy-to-apply methods that have helped other users fix their lag issues in Fallout 4. You may not have to try them all; just work your way down the list until you find the one that works for you.
- Verify your game cache
- Remove incompatible programs
- Run your game in compatibility mode
- Update your graphics driver
- Change your game mode and correct the resolutions by modifying your game file
- Adjust the frame rate
Fix 1: Verify your game cache
If your game freezes on Fallout 4 startup, it’s possible that the installation of Fallout 4 is corrupted. Then you can use this fix to redownload files and fix crashes.
- Run Steam.
- In the LIBRARY tab, right-click on Fallout 4.
- Under the LOCAL FILES tab, click Verify integrity of game cache .

- After the process, relaunch the game and check the crash will appear or not.
Fix 2: Remove incompatible programs
If you newly installed some thrid-party programs recently, it is possible they are incompatible with the Fallout 4 and cause the freezing issue. Also, some antivirus software (like Bitdefender) may block some features in Fallout 4 so that you’re encountering Fallout 4 freezing issue.
So, if you have installed third-party programs recently, you can disable them and check whether it can help. If it make no difference, try disable your antivirus software temporarily and check to see if the problem is resolved.
IMPORTANT : Be extra careful about what sites you visit, what emails you open and what files you download when your antivirus is disabled.
If this resolves your problem, you may need to remove the program or contact the vendor of the software for advice.
Fix 3: Run your game in compatibility mode
You may be having compatibility issues with your Fallout 4 so the game frozen in the midway. To fix these issues, you should try running your game in compatibility mode. Here’s how you can do it:
- Right click the executable (.exe) file or the shortcut for your game, then click Properties .

- Click the Compatibility tab, check Run this program in compatibility mode , and click OK .

3. Run your game to see if this works for you.
Fix 4: Update your graphics driver
Outdated graphics drivers may cause the “Fallout 4 freezing” issue. So you can try to update the graphics driver to fix the problem.
If you don’t have the time, patience or computer skills to update the driver manually, you can do it automatically with Driver Easy .
Driver Easy will automatically recognize your system and find the correct drivers for it. You don’t need to know exactly what system your computer is running, you don’t need to risk downloading and installing the wrong driver, and you don’t need to worry about making a mistake when installing.
You can update your drivers automatically with either the FREE or the Pro version of Driver Easy. But with the Pro version it takes just 2 clicks (and you get full support and a 30-day money back guarantee):
- Download and install Driver Easy.
- Run Driver Easy and click Scan Now button. Driver Easy will then scan your computer and detect any problem drivers.

- Click the Update button next to the driver to automatically download and install the correct version of this driver (you can do this with Free version). Or click Update All to automatically download and install the correct version of all the drivers that are missing or out of date on your system (this requires the Pro version – you’ll be prompted to upgrade when you click Update All).

Fix 5: Change your game mode and correct the resolutions by modifying your game file
If the above fixes fails to help, you can try this method to change your game mode and correct the resolutions by modifying your game file.
Here’s how you can do it:
- Go to the location of your Fallout 4 game documents. Basically, it locates in:
C:Users\YourWindowsName\Documents\My Games\Fallout4 - Right-click Fallout4Prefs.ini to select Open with > Notepad . Then find the following lines and change them as shown below. You can quickly find the lines by pressing the Ctrl and F keys together and entering the texts to search.
Important: iSize H & iSize W here should be set to the same as your monitor size .
bMaximizeWindow=1
bBorderless=1
bFull Screen=0
iSize H=1080
iSize W=1920 - Save the file and exit Notepad.
- Run Fallout 4 to see if it goes smoothly.
Fix 6: Adjust the frame rate
Frame rate refers to the number of individual images that are displayed per second in your game display. If the frame rate of Fallout 4 on your system drops, everything will slow down or evenfrozen . 58 fps is the recommended frame rate you can set. Why 58? It’s some kind of magic number as the least problems happen at this frame rate.
Here’s how you can set the frame rate of Fallout 4:
- Go to the location of your Fallout 4 game documents. Basically, it locates in:
C:\Users\YourWindowsName\Documents\My Games\Fallout4 - Right-click Fallout4Prefs.ini to select Open with > Notepad . Then find iFPSClamp and set it to 58 : (You can quickly find iFPSClamp by pressing the Ctrl and F keys together and enter iFPSClamp to search.)
iFPSClamp=58
3. Save the file and exit Notepad.
4. Run Fallout 4 to see if it goes smoothly.
Hopefully this article helps you fix the Fallout 4 freezing problem. Feel free to comment below with your own experiences.
Also read:
- [New] 2024 Approved Elevate Engagement Natural Ways to Popularize Your Videos
- [New] 2024 Approved Top 10 VR Videos on YouTube to Have Immersive Experience
- [New] Apex's Single Player Focus How to Optimize Your Game Experience
- [New] In 2024, 15 YouTube Starter Templates A Guide to Popularity
- [New] In 2024, Achieve Video Excellence Learn the Studio Editor Way
- [New] Mastering Instagram Narratives Through Captioning
- [New] Transform Your PUBG Presence with New Sounds
- [Updated] In 2024, Top Accessories to Upgrade and Improve Your Phantom 4
- [Updated] Securing YouTube Partnership A Comprehensive Guide for Video Creators
- [Updated] Selecting Prime Apps for iPhone/Android Intro Videos
- [Updated] Streaming Success Stories of Gaming Geeks
- 1. Step-by-Step Guide: Navigating Through Your PC's Settings (Control Panel) - TechSolutions
- 2024 Approved In-Depth Instructions Installing Countdown Clocks in OBS
- 2024 Approved YouTube Yielding The Manual to Merging Media with Moolah
- A Perfect Guide To Remove or Disable Google Smart Lock On Realme 11 Pro
- Fixing Black Ops Cold War: Resolving Voice Chat Issues
- Predicting the New Wave of Social Media - Infographic Style
- Quick Tips for Enhancing PC Performance: Clear Out Temporary Files with YL Computing's Easy Methods
- Unleashing Your YouTube Potential A Comprehensively Tailored Upload Process for 2024
- Title: Ultimate Guide to Minimizing Lag and Accelerating Ping in Counter-Strike 2 (CS2)
- Author: Steven
- Created at : 2025-01-25 09:02:50
- Updated at : 2025-01-29 09:51:51
- Link: https://facebook-record-videos.techidaily.com/ultimate-guide-to-minimizing-lag-and-accelerating-ping-in-counter-strike-2-cs2/
- License: This work is licensed under CC BY-NC-SA 4.0.


