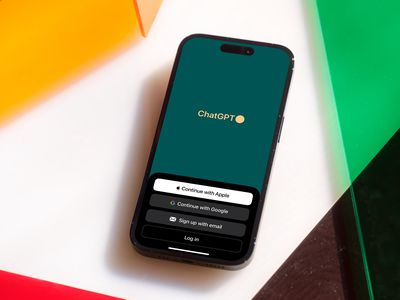
"The Ultimate Hash List Boosting Youtube Views to $6,000+ for 2024"

The Ultimate Hash List: Boosting Youtube Views to $6,000+
Youtube hashtags have the power to get more viewers to your channel. Choosing the right ones at the right moment will help you grow much faster.
Knowing this, how do you know the perfect hashtags for YouTube?
The answer is simple. This guide lets you know precisely how to discover the best hashtags for YouTube. In addition, you’ll learn what tools to use and how to always find the correct tag for each video.
Best YouTube Vlog Hashtags
Hashtags are powerful features that can connect the right viewer to your content. They merge videos and viewers with similar topics and interests.
If you have a vlog on YouTube, there is a set of hashtags that work perfectly with this type of content.
This is a list that might help:
- #vloggingmylife
- #vlogginggear
- #vloggerlife
- #vloggers
- #vloglife
- #vlogger
- #vlogging
- #youtuber
- #vlogs
- #dailyvlog
- #vloggingcamera
- #vloging
- #vloggingcommunity
- #vloggerlifestyle
- #travelvlogging
- #vloggingmum
- #foodvlogging
- #vlogginglife
- #newtovlogging
- #disneyvlogging
- #vlogging101
- #vloggingsetup
- #vloggingfamily
- #vlogday
- #kidsvlogging
- #imvlogginghere
- #beautyvlogging
- #microvlogging
- #motovlogging
- #instavlogging
When using hashtags for YouTube, it’s essential to put yourself in your viewers’ shoes. So first, ask yourself what your ideal viewer is searching for.
For example, if you’re creating a video on how to cook past, think about all the ways the viewer would search for this on YouTube. A few hashtags may come to mind are #pastarecipes, #pastacooking, #tasypasta, and so on. I hope you get the idea of how hashtags work.
This may take a lot of time. However, a YouTube hashtag generator can make this process a lot quicker and even more effective.
Best Tools for YouTube Vlog Hashtags
You should know that more than these thirty hashtags will be needed to help your videos succeed. But sometimes, you will need better or more appropriate ones.
The best way to always have the perfect tags is to use a YouTube hashtags generator. It’s a tool that digs up the ideal tags for every type of video.
Here are the three best YouTube hashtag generators you can use:
1 Keyword Tool
This tool’s primary purpose may be to help with keyword research, but it has a valuable hashtag extension.
First, type in the topic of your video. For example, “vlog.” Hit Search.

Then, select the Hashtags panel.

This will show you a massive list of trending hashtags you can use for your YouTube video. However, the YouTube tags it gives you will sometimes be different. For example, if you search for the same word at another time, the results may differ depending on current trends.

That’s all there is to it. Copy any tags you like and use them for your video. Also, you can purchase the pro version of this tool to get more detailed insights. However, the free version works just fine most of the time. The choice is yours.
2 TubeBuddy Chrome Extension

TubeBuddy is a Chrome extension that does much more for your YouTube channel than help with hashtags. It’s an optimization tool that will configure everything for better reach.
It’s also available as an Android and iOS app. As for the Chrome extension, you install it, and it integrates with YouTube.
The next time you upload a video, it will analyze it and help you process and publish it more quickly.
Additionally, TubeBuddy will also show you the best possible hashtags to use for your unique video. Over 1 million people use it. That should be proof enough that this tool truly offers something valuable.
3 VidIQ Chrome Extension

This is another Chrome extension that helps you find keywords and YouTube tags to get more views. It’s just as easy to use as the previous one. VidLQ has over 2 million users worldwide, proving its usefulness.
Plus, it has plenty of other features to help you grow your channel. For example, its Competitors Tool will give you insights into what similar channels are doing. VidLQ will also help you optimize your videos to get recommended to more viewers. As we all know, this can significantly increase your views.
It’s a great tool that can be especially beneficial for beginners. However, because of its simplicity, anyone starting on Youtube should use it. It does most of the publishing for you but teaches you how to do it yourself.
![]()
Note: If you hope to know more about YouTube keyword tools to get more views, you can read this article to increase your audience: 10 Best YouTube Keyword Tools to Get More Views
Bonus: Edit Your Vlog Videos Like A Pro With Filmora
Another way to get more YouTube views is to upload high-quality videos consistently.
By high quality, we mean no background noise, proper color grading, entertaining soundtracks, and similar. But, of course, you can be an experienced video editor to do any of this.
Filmora is an easy-to-use tool that lets you create professional videos quickly. With it, you can instantly remove background noise and search from a long list of copyright-free music. It also has a feature that edits videos automatically for you. For YouTube vlogs, this will export perfect results most of the time.
Free Download For Win 7 or later(64-bit)
Free Download For macOS 10.14 or later

If you’re a more experienced video editor, Filmora’s also got you covered. Aside from its simple features, it also has an advanced editor. It allows you to touch up every tiny detail of your video if you feel like it.

It’s an all-in-one tool that YouTube creators recommend for YouTube creators. Best of all, it has features for users of all experience levels. As a result, you won’t have to watch countless tutorials on YouTube about how to use Filmora.
For example, to help you make your vlogs more eye-catching, we have prepared the video below:
Super EASY Video Transitions for Vlogs
Conclusion
Finding the best hashtags for YouTube is an easy but also important task. It’s all the little things combined that help you get more viewers. Things like using the right keywords, thumbnails, YouTube tags, etc.
Yet, it would help if you didn’t forget the most important thing: the video itself. So, give Filmora a try and become surprised by how easy it is to create a high-quality YouTube video.
Best YouTube Vlog Hashtags
Hashtags are powerful features that can connect the right viewer to your content. They merge videos and viewers with similar topics and interests.
If you have a vlog on YouTube, there is a set of hashtags that work perfectly with this type of content.
This is a list that might help:
- #vloggingmylife
- #vlogginggear
- #vloggerlife
- #vloggers
- #vloglife
- #vlogger
- #vlogging
- #youtuber
- #vlogs
- #dailyvlog
- #vloggingcamera
- #vloging
- #vloggingcommunity
- #vloggerlifestyle
- #travelvlogging
- #vloggingmum
- #foodvlogging
- #vlogginglife
- #newtovlogging
- #disneyvlogging
- #vlogging101
- #vloggingsetup
- #vloggingfamily
- #vlogday
- #kidsvlogging
- #imvlogginghere
- #beautyvlogging
- #microvlogging
- #motovlogging
- #instavlogging
When using hashtags for YouTube, it’s essential to put yourself in your viewers’ shoes. So first, ask yourself what your ideal viewer is searching for.
For example, if you’re creating a video on how to cook past, think about all the ways the viewer would search for this on YouTube. A few hashtags may come to mind are #pastarecipes, #pastacooking, #tasypasta, and so on. I hope you get the idea of how hashtags work.
This may take a lot of time. However, a YouTube hashtag generator can make this process a lot quicker and even more effective.
Best Tools for YouTube Vlog Hashtags
You should know that more than these thirty hashtags will be needed to help your videos succeed. But sometimes, you will need better or more appropriate ones.
The best way to always have the perfect tags is to use a YouTube hashtags generator. It’s a tool that digs up the ideal tags for every type of video.
Here are the three best YouTube hashtag generators you can use:
1 Keyword Tool
This tool’s primary purpose may be to help with keyword research, but it has a valuable hashtag extension.
First, type in the topic of your video. For example, “vlog.” Hit Search.

Then, select the Hashtags panel.

This will show you a massive list of trending hashtags you can use for your YouTube video. However, the YouTube tags it gives you will sometimes be different. For example, if you search for the same word at another time, the results may differ depending on current trends.

That’s all there is to it. Copy any tags you like and use them for your video. Also, you can purchase the pro version of this tool to get more detailed insights. However, the free version works just fine most of the time. The choice is yours.
2 TubeBuddy Chrome Extension

TubeBuddy is a Chrome extension that does much more for your YouTube channel than help with hashtags. It’s an optimization tool that will configure everything for better reach.
It’s also available as an Android and iOS app. As for the Chrome extension, you install it, and it integrates with YouTube.
The next time you upload a video, it will analyze it and help you process and publish it more quickly.
Additionally, TubeBuddy will also show you the best possible hashtags to use for your unique video. Over 1 million people use it. That should be proof enough that this tool truly offers something valuable.
3 VidIQ Chrome Extension

This is another Chrome extension that helps you find keywords and YouTube tags to get more views. It’s just as easy to use as the previous one. VidLQ has over 2 million users worldwide, proving its usefulness.
Plus, it has plenty of other features to help you grow your channel. For example, its Competitors Tool will give you insights into what similar channels are doing. VidLQ will also help you optimize your videos to get recommended to more viewers. As we all know, this can significantly increase your views.
It’s a great tool that can be especially beneficial for beginners. However, because of its simplicity, anyone starting on Youtube should use it. It does most of the publishing for you but teaches you how to do it yourself.
![]()
Note: If you hope to know more about YouTube keyword tools to get more views, you can read this article to increase your audience: 10 Best YouTube Keyword Tools to Get More Views
Bonus: Edit Your Vlog Videos Like A Pro With Filmora
Another way to get more YouTube views is to upload high-quality videos consistently.
By high quality, we mean no background noise, proper color grading, entertaining soundtracks, and similar. But, of course, you can be an experienced video editor to do any of this.
Filmora is an easy-to-use tool that lets you create professional videos quickly. With it, you can instantly remove background noise and search from a long list of copyright-free music. It also has a feature that edits videos automatically for you. For YouTube vlogs, this will export perfect results most of the time.
Free Download For Win 7 or later(64-bit)
Free Download For macOS 10.14 or later

If you’re a more experienced video editor, Filmora’s also got you covered. Aside from its simple features, it also has an advanced editor. It allows you to touch up every tiny detail of your video if you feel like it.

It’s an all-in-one tool that YouTube creators recommend for YouTube creators. Best of all, it has features for users of all experience levels. As a result, you won’t have to watch countless tutorials on YouTube about how to use Filmora.
For example, to help you make your vlogs more eye-catching, we have prepared the video below:
Super EASY Video Transitions for Vlogs
Conclusion
Finding the best hashtags for YouTube is an easy but also important task. It’s all the little things combined that help you get more viewers. Things like using the right keywords, thumbnails, YouTube tags, etc.
Yet, it would help if you didn’t forget the most important thing: the video itself. So, give Filmora a try and become surprised by how easy it is to create a high-quality YouTube video.
Streamline Your Viewing Experience with Accelerated or Slowed Videos
YouTube is one of the top online learning platforms that ever existed. You could learn almost anything on YouTube just by ardently following through the videos with rapt attention, intent, and understanding. However, the degree to which you know effectively can hamper if the video you watch is too fast.
More so, you could want to save time while playing your choice YouTube video and yet wish to get all the information. You can eat your muffin and have it by speeding up or slowing down the YouTube playback speed. This article will show you how to speed up YouTube videos or slow them down.
In this article
01 How to Change YouTube’s Playback Speed on Computer
02 How to Change Video Speed with Keyboard Shortcuts on YouTube
03 How to Change YouTube’s Video Playback Speed on Mobile
04 How YouTube’s Playback Speed Controls Work?
05 How to Change a YouTube Video’s Speed Online
Part 1: How to Change YouTube’s Playback Speed on Computer
To fast-forward YouTube playback videos or slow it down on the computer, you must follow the proper steps. Changing YouTube’s playback speed on a computer is not a complex thing to do. You can achieve it if you follow the steps we will show you.
On the website, you can manually alter the YouTube video’s playback speed with your computer while watching it.
To start, at the bottom right corner of your YouTube video, click the gear wheel icon there. You’ll see a list of other settings like quality, subtitles, and playback speed.
Select playback speed, and you will see a list of speeds from 0.25x, 0.5x, 0.75x, normal, 1.25x, 1.5x, 1.75 x to 2.0x.

These are preset speeds. If they are not suitable for you, you will have to select a custom speed, but they must be in the same range of 0.25x to 2.0x.
To do this, go back to playback speed. Select custom in the top-right side of the pop-up menu**,** then adjust the speed using a slider that you will see there.
Related: How to Make a YouTube Video .
Part 2: How to Change Video Speed with Keyboard Shortcuts on YouTube
If you are watching a YouTube Video on your computer and want to adjust the playback speed, you can change the speed with keyboard shortcuts.
Here’s another way to adjust the playback speed of YouTube videos more quickly.
To fast-forward the YouTube video, press your shift button and hold down, then tap your greater than(>) symbol on your keyboard. Your YouTube playback speed will increase by 0.25 as you keep tapping.
To reduce the playback speed YouTube videos, the reverse is the case. Press and hold down the shift tab, then tap less than the (<) symbol.
Changing the playback speed using these keyboard shortcuts increases by 0.25 increments. You have to use custom if you want other values, as earlier mentioned.
The best thing about this method of changing the speed is that you can do it while watching the movie or while paused.
Part 3: How to Change YouTube’s Video Playback Speed on Mobile
If you’d like to know how to speed up YouTube videos on your Android, iPhone, or iPad, here’s it.
First, you must open your YouTube App on your device and play the video you want to watch.
Then tap the video once, and it will bring up the toolbar.
At the top right corner, select the vertically aligned three dots. This will bring out a menu for you—select playback speed.

Then you will see a list containing the preset speed provided by YouTube.

1 is the average speed. Any value below than 1 will slow down the video, while any value above it will increase it.
Once done, close the menu, and the video will resume from where it stopped.
Part 4: How YouTube’s Playback Speed Controls Work?
YouTube has an added feature known as ‘playback speed.’ This feature allows you to select a speed from 0.25x to 2x the normal speed. With this YouTube’s speed control, 1 is the normal speed, with 0.25 being one-quarter (1/4th) of the actual speed and slowing the video. In the same vein, 2x is twice the average speed, increasing the video speed.
However, in as much as YouTube speed control slows or speeds up the video, it does not change the pitch of the video. All it does is either expand or compress the video samples while still maintaining the video or audio pitch. It would still sound like the podcaster or video blogger is just talking faster or slower.
Music would still maintain the same musical key and pitch while playing faster or slower.
If you are watching a presentation or interview that seems like everyone is talking like they have all the time in the world, you can fast forward YouTube video by using the feature.
Also, you can slow down a tutorial or the video you are watching if you feel they are too fast using this YouTube speed control.
Conclusion
YouTube speed control has made it easier to change YouTube playback speed to either speed up or slow down the video. This enables you to capture important moments or information you may miss if the video was fast. Also, you can save time and get to the information you are searching for as soon as possible by speeding the YouTube video.
02 How to Change Video Speed with Keyboard Shortcuts on YouTube
03 How to Change YouTube’s Video Playback Speed on Mobile
04 How YouTube’s Playback Speed Controls Work?
05 How to Change a YouTube Video’s Speed Online
Part 1: How to Change YouTube’s Playback Speed on Computer
To fast-forward YouTube playback videos or slow it down on the computer, you must follow the proper steps. Changing YouTube’s playback speed on a computer is not a complex thing to do. You can achieve it if you follow the steps we will show you.
On the website, you can manually alter the YouTube video’s playback speed with your computer while watching it.
To start, at the bottom right corner of your YouTube video, click the gear wheel icon there. You’ll see a list of other settings like quality, subtitles, and playback speed.
Select playback speed, and you will see a list of speeds from 0.25x, 0.5x, 0.75x, normal, 1.25x, 1.5x, 1.75 x to 2.0x.

These are preset speeds. If they are not suitable for you, you will have to select a custom speed, but they must be in the same range of 0.25x to 2.0x.
To do this, go back to playback speed. Select custom in the top-right side of the pop-up menu**,** then adjust the speed using a slider that you will see there.
Related: How to Make a YouTube Video .
Part 2: How to Change Video Speed with Keyboard Shortcuts on YouTube
If you are watching a YouTube Video on your computer and want to adjust the playback speed, you can change the speed with keyboard shortcuts.
Here’s another way to adjust the playback speed of YouTube videos more quickly.
To fast-forward the YouTube video, press your shift button and hold down, then tap your greater than(>) symbol on your keyboard. Your YouTube playback speed will increase by 0.25 as you keep tapping.
To reduce the playback speed YouTube videos, the reverse is the case. Press and hold down the shift tab, then tap less than the (<) symbol.
Changing the playback speed using these keyboard shortcuts increases by 0.25 increments. You have to use custom if you want other values, as earlier mentioned.
The best thing about this method of changing the speed is that you can do it while watching the movie or while paused.
Part 3: How to Change YouTube’s Video Playback Speed on Mobile
If you’d like to know how to speed up YouTube videos on your Android, iPhone, or iPad, here’s it.
First, you must open your YouTube App on your device and play the video you want to watch.
Then tap the video once, and it will bring up the toolbar.
At the top right corner, select the vertically aligned three dots. This will bring out a menu for you—select playback speed.

Then you will see a list containing the preset speed provided by YouTube.

1 is the average speed. Any value below than 1 will slow down the video, while any value above it will increase it.
Once done, close the menu, and the video will resume from where it stopped.
Part 4: How YouTube’s Playback Speed Controls Work?
YouTube has an added feature known as ‘playback speed.’ This feature allows you to select a speed from 0.25x to 2x the normal speed. With this YouTube’s speed control, 1 is the normal speed, with 0.25 being one-quarter (1/4th) of the actual speed and slowing the video. In the same vein, 2x is twice the average speed, increasing the video speed.
However, in as much as YouTube speed control slows or speeds up the video, it does not change the pitch of the video. All it does is either expand or compress the video samples while still maintaining the video or audio pitch. It would still sound like the podcaster or video blogger is just talking faster or slower.
Music would still maintain the same musical key and pitch while playing faster or slower.
If you are watching a presentation or interview that seems like everyone is talking like they have all the time in the world, you can fast forward YouTube video by using the feature.
Also, you can slow down a tutorial or the video you are watching if you feel they are too fast using this YouTube speed control.
Conclusion
YouTube speed control has made it easier to change YouTube playback speed to either speed up or slow down the video. This enables you to capture important moments or information you may miss if the video was fast. Also, you can save time and get to the information you are searching for as soon as possible by speeding the YouTube video.
02 How to Change Video Speed with Keyboard Shortcuts on YouTube
03 How to Change YouTube’s Video Playback Speed on Mobile
04 How YouTube’s Playback Speed Controls Work?
05 How to Change a YouTube Video’s Speed Online
Part 1: How to Change YouTube’s Playback Speed on Computer
To fast-forward YouTube playback videos or slow it down on the computer, you must follow the proper steps. Changing YouTube’s playback speed on a computer is not a complex thing to do. You can achieve it if you follow the steps we will show you.
On the website, you can manually alter the YouTube video’s playback speed with your computer while watching it.
To start, at the bottom right corner of your YouTube video, click the gear wheel icon there. You’ll see a list of other settings like quality, subtitles, and playback speed.
Select playback speed, and you will see a list of speeds from 0.25x, 0.5x, 0.75x, normal, 1.25x, 1.5x, 1.75 x to 2.0x.

These are preset speeds. If they are not suitable for you, you will have to select a custom speed, but they must be in the same range of 0.25x to 2.0x.
To do this, go back to playback speed. Select custom in the top-right side of the pop-up menu**,** then adjust the speed using a slider that you will see there.
Related: How to Make a YouTube Video .
Part 2: How to Change Video Speed with Keyboard Shortcuts on YouTube
If you are watching a YouTube Video on your computer and want to adjust the playback speed, you can change the speed with keyboard shortcuts.
Here’s another way to adjust the playback speed of YouTube videos more quickly.
To fast-forward the YouTube video, press your shift button and hold down, then tap your greater than(>) symbol on your keyboard. Your YouTube playback speed will increase by 0.25 as you keep tapping.
To reduce the playback speed YouTube videos, the reverse is the case. Press and hold down the shift tab, then tap less than the (<) symbol.
Changing the playback speed using these keyboard shortcuts increases by 0.25 increments. You have to use custom if you want other values, as earlier mentioned.
The best thing about this method of changing the speed is that you can do it while watching the movie or while paused.
Part 3: How to Change YouTube’s Video Playback Speed on Mobile
If you’d like to know how to speed up YouTube videos on your Android, iPhone, or iPad, here’s it.
First, you must open your YouTube App on your device and play the video you want to watch.
Then tap the video once, and it will bring up the toolbar.
At the top right corner, select the vertically aligned three dots. This will bring out a menu for you—select playback speed.

Then you will see a list containing the preset speed provided by YouTube.

1 is the average speed. Any value below than 1 will slow down the video, while any value above it will increase it.
Once done, close the menu, and the video will resume from where it stopped.
Part 4: How YouTube’s Playback Speed Controls Work?
YouTube has an added feature known as ‘playback speed.’ This feature allows you to select a speed from 0.25x to 2x the normal speed. With this YouTube’s speed control, 1 is the normal speed, with 0.25 being one-quarter (1/4th) of the actual speed and slowing the video. In the same vein, 2x is twice the average speed, increasing the video speed.
However, in as much as YouTube speed control slows or speeds up the video, it does not change the pitch of the video. All it does is either expand or compress the video samples while still maintaining the video or audio pitch. It would still sound like the podcaster or video blogger is just talking faster or slower.
Music would still maintain the same musical key and pitch while playing faster or slower.
If you are watching a presentation or interview that seems like everyone is talking like they have all the time in the world, you can fast forward YouTube video by using the feature.
Also, you can slow down a tutorial or the video you are watching if you feel they are too fast using this YouTube speed control.
Conclusion
YouTube speed control has made it easier to change YouTube playback speed to either speed up or slow down the video. This enables you to capture important moments or information you may miss if the video was fast. Also, you can save time and get to the information you are searching for as soon as possible by speeding the YouTube video.
02 How to Change Video Speed with Keyboard Shortcuts on YouTube
03 How to Change YouTube’s Video Playback Speed on Mobile
04 How YouTube’s Playback Speed Controls Work?
05 How to Change a YouTube Video’s Speed Online
Part 1: How to Change YouTube’s Playback Speed on Computer
To fast-forward YouTube playback videos or slow it down on the computer, you must follow the proper steps. Changing YouTube’s playback speed on a computer is not a complex thing to do. You can achieve it if you follow the steps we will show you.
On the website, you can manually alter the YouTube video’s playback speed with your computer while watching it.
To start, at the bottom right corner of your YouTube video, click the gear wheel icon there. You’ll see a list of other settings like quality, subtitles, and playback speed.
Select playback speed, and you will see a list of speeds from 0.25x, 0.5x, 0.75x, normal, 1.25x, 1.5x, 1.75 x to 2.0x.

These are preset speeds. If they are not suitable for you, you will have to select a custom speed, but they must be in the same range of 0.25x to 2.0x.
To do this, go back to playback speed. Select custom in the top-right side of the pop-up menu**,** then adjust the speed using a slider that you will see there.
Related: How to Make a YouTube Video .
Part 2: How to Change Video Speed with Keyboard Shortcuts on YouTube
If you are watching a YouTube Video on your computer and want to adjust the playback speed, you can change the speed with keyboard shortcuts.
Here’s another way to adjust the playback speed of YouTube videos more quickly.
To fast-forward the YouTube video, press your shift button and hold down, then tap your greater than(>) symbol on your keyboard. Your YouTube playback speed will increase by 0.25 as you keep tapping.
To reduce the playback speed YouTube videos, the reverse is the case. Press and hold down the shift tab, then tap less than the (<) symbol.
Changing the playback speed using these keyboard shortcuts increases by 0.25 increments. You have to use custom if you want other values, as earlier mentioned.
The best thing about this method of changing the speed is that you can do it while watching the movie or while paused.
Part 3: How to Change YouTube’s Video Playback Speed on Mobile
If you’d like to know how to speed up YouTube videos on your Android, iPhone, or iPad, here’s it.
First, you must open your YouTube App on your device and play the video you want to watch.
Then tap the video once, and it will bring up the toolbar.
At the top right corner, select the vertically aligned three dots. This will bring out a menu for you—select playback speed.

Then you will see a list containing the preset speed provided by YouTube.

1 is the average speed. Any value below than 1 will slow down the video, while any value above it will increase it.
Once done, close the menu, and the video will resume from where it stopped.
Part 4: How YouTube’s Playback Speed Controls Work?
YouTube has an added feature known as ‘playback speed.’ This feature allows you to select a speed from 0.25x to 2x the normal speed. With this YouTube’s speed control, 1 is the normal speed, with 0.25 being one-quarter (1/4th) of the actual speed and slowing the video. In the same vein, 2x is twice the average speed, increasing the video speed.
However, in as much as YouTube speed control slows or speeds up the video, it does not change the pitch of the video. All it does is either expand or compress the video samples while still maintaining the video or audio pitch. It would still sound like the podcaster or video blogger is just talking faster or slower.
Music would still maintain the same musical key and pitch while playing faster or slower.
If you are watching a presentation or interview that seems like everyone is talking like they have all the time in the world, you can fast forward YouTube video by using the feature.
Also, you can slow down a tutorial or the video you are watching if you feel they are too fast using this YouTube speed control.
Conclusion
YouTube speed control has made it easier to change YouTube playback speed to either speed up or slow down the video. This enables you to capture important moments or information you may miss if the video was fast. Also, you can save time and get to the information you are searching for as soon as possible by speeding the YouTube video.
Also read:
- [New] 2024 Approved Expressiveness Enhancing YouTube Comments via Emojis
- [New] YouTube to WebM Top-Tier Conversion Applications Reviewed
- [Updated] Cutting-Edge Content Summit for 2024
- 2024 Approved Crafting Podcast Descriptions That Stick Strategies and Samples
- Comprehensive iOS Live Photo Handbook
- Einfach Und Sicher: Erlernen Sie Die Kunst Der Spiegelbild-Synchronisierung Auf Ihrem Mac Mit AOMEI Backupper
- Fake the Location to Get Around the MLB Blackouts on Oppo Reno 10 Pro+ 5G | Dr.fone
- How To Change Country on App Store for iPhone 6s Plus With 7 Methods | Dr.fone
- In 2024, Can Life360 Track You When Your Honor Magic 6 Lite is off? | Dr.fone
- Tune-Tastic Transfers Find Your Favorite Youtube Songs with Top 6 Free Android Apps for 2024
- Title: The Ultimate Hash List Boosting Youtube Views to $6,000+ for 2024
- Author: Steven
- Created at : 2024-11-22 23:53:05
- Updated at : 2024-11-24 03:41:23
- Link: https://facebook-record-videos.techidaily.com/the-ultimate-hash-list-boosting-youtube-views-to-6000plus-for-2024/
- License: This work is licensed under CC BY-NC-SA 4.0.