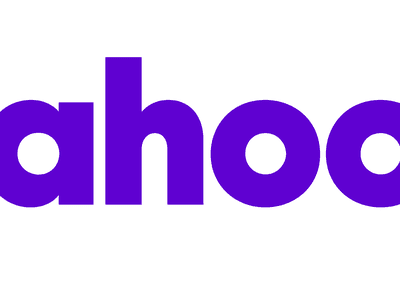
Techniques for Discarding Backlogged YouTube Videos for 2024

Techniques for Discarding Backlogged YouTube Videos
The YouTube Watch Later playlist is a great way to save videos and view them later. But if you don’t keep on top of it, your Watch Later list can quickly become unmanageable and cluttered with content that you no longer want to watch afterward.
If you are wondering how, you can declutter the playlist, we’ve got you covered. To help you with the task, we’ve compiled a comprehensive step-by-step guide. In this article, we will show you how to clear Watch Later on YouTube with just a few clicks.
So, without beating around the bush, let’s get started with our tutorial!
How To Delete YouTube Watch Later Playlist
If your YouTube Watch Later playlist is filled with videos you’ll never watch again, or you are not interested in that specific content type, you can quickly delete these videos at any time.
Here’s the step-by-step process on how to clear Watch Later on YouTube Web and App:
How To Delete YouTube Watch Later Playlist On Web?
You can delete the YouTube Watch Later Playlist on your desktop in the following ways:
From YouTube Homepage
To clear the YouTube Watch Later Playlist from the YouTube Homepage, do the following steps:
Step1 First, open a browser on your PC and visit the YouTube homepage. Sign into your account if needed and click the “Library” option located at the left-hand side menu panel.

Step2 Croll down and click the “See All” option under the Watch Later header. Click the Three Dots below the Watch Later playlist details on the next page.
Step3 From the drop-down menu, click “Remove Watch Videos.” This will instantly remove all the videos you’ve watched but are still in the playlist.

Step4 Finally, to remove the unwatched videos, hover over a video and click the Three Dots. Select the “Remove from Watch Later” option to delete the video. You can repeat this process to remove all the content from the playlist until it is decluttered at the point of your satisfaction.

Using A Script
Since the above process can be tiring, you can use a script to remove all the videos at once from the Watch Later playlist in the following way:
Step1 In the first step, launch the Google Chrome browser on your system and head to the YouTube website**.** Next, select the “Library” option in the left pane and click “Watch Later” from the menu.
Step2 Now, hit the “Ctrl + Shift + J” keys on Windows or the “Command + Option+ J” buttons on Mac to launch the developer mode and open the console window.

Step3 Copy and paste the following lines of the script at the end of the line under the Console tab where the cursor is blinking.
setInterval(function () { document.querySelector(‘#primary button[aria-label=”Action menu”]‘).click(); var things = document.evaluate( ‘//span[contains(text(),”Remove from”)]‘, document, null, XPathResult.ORDERED_NODE_SNAPSHOT_TYPE, null ); for (var i = 0; i < things.snapshotLength; i++) { things.snapshotItem(i).click(); } }, 1000);
Step4 In the last step, hit the “Enter” key to clear the Watch Later Playlist on YouTube. However, the process may take some time, depending on the number of videos in your playlist.
Although a bit tech-savvy, the script execution method is the most effective way to delete all Watch Later videos at once.
You can also replace the number at the end of the script with a lower entry to delete videos according to your preference. Also, choosing a lesser number can speed up the video deletion process from YouTube Watch Later list by a great deal.
![]()
Note: It is important to note that experimenting with scripts is only for some. The script above has been confirmed to work, but others still need to be thoroughly checked and could potentially damage your computer. To prevent this from happening, only look for scripts from reliable sources instead of those posted by random people in various forums.
How To Delete YouTube Watch Later Playlist On YouTube App?
If you are using YouTube on an Android or iOS device, it is possible to clear the Watch Later Playlist by doing the steps below:
Step1 In the first step, swipe up on the Homescreen of your Android device or swipe right on your iOS device to launch App Drawer, and tap “YouTube” to launch the app.
Step2 Now, tap the “Library” option in the bottom-right corner of the screen and tap “Watch Later.”

Step3 Next, tap the three dots (vertical ellipses) icon on the top-right side of the screen and choose the “Remove Watched Videos” option to delete them from the playlist.

Step4 If there are still unwatched videos in the playlist, select a video and tap the three dots next to it. Now, tap the “Remove from Watch Later” option. Repeat the process to remove all the unwatched videos to clear the playlist.
Is there an Alternative Way to Download YouTube Videos without Using Software?
Now that you’ve learned how you can clear the Watch Later playlist on YouTube, you might be looking for a way to download your favorite videos on your PC for later watch without using any software. If so,click here to find out 13 proven ways to get this done.
Free Download For Win 7 or later(64-bit)
Free Download For macOS 10.14 or later
Bonus Video Tutorial: From a User to a Creator, How To Edit YouTube Videos Like a Pro
Hopefully, you have found the most appropriate solution to clear your YouTube Watcher Later playlist. However, while you are a YouTube user, how can you transfer your character from a user to a creator? In this video era, why not participate in the creation party and be one of them?
If you have any interests, you can watch the video we specially prepared for you. This video will show you how to use a user-friendly video editor, Filmora , to create your own YouTube videos!
Conclusion
In this article, we’ve discussed how to clear your YouTube watch later playlist from both the YouTube web from the homepage and using the script in the browser’s developer mode. We’ve also provided a step-by-step process for deleting the Watch Later playlist on the YouTube mobile app.
This guide was informative enough to answer most of your queries, and after reading it, you can now unclutter your YouTube Watch Later without any issues.
How To Delete YouTube Watch Later Playlist On YouTube App?
If you are using YouTube on an Android or iOS device, it is possible to clear the Watch Later Playlist by doing the steps below:
Step1 In the first step, swipe up on the Homescreen of your Android device or swipe right on your iOS device to launch App Drawer, and tap “YouTube” to launch the app.
Step2 Now, tap the “Library” option in the bottom-right corner of the screen and tap “Watch Later.”

Step3 Next, tap the three dots (vertical ellipses) icon on the top-right side of the screen and choose the “Remove Watched Videos” option to delete them from the playlist.

Step4 If there are still unwatched videos in the playlist, select a video and tap the three dots next to it. Now, tap the “Remove from Watch Later” option. Repeat the process to remove all the unwatched videos to clear the playlist.
Is there an Alternative Way to Download YouTube Videos without Using Software?
Now that you’ve learned how you can clear the Watch Later playlist on YouTube, you might be looking for a way to download your favorite videos on your PC for later watch without using any software. If so,click here to find out 13 proven ways to get this done.
Free Download For Win 7 or later(64-bit)
Free Download For macOS 10.14 or later
Bonus Video Tutorial: From a User to a Creator, How To Edit YouTube Videos Like a Pro
Hopefully, you have found the most appropriate solution to clear your YouTube Watcher Later playlist. However, while you are a YouTube user, how can you transfer your character from a user to a creator? In this video era, why not participate in the creation party and be one of them?
If you have any interests, you can watch the video we specially prepared for you. This video will show you how to use a user-friendly video editor, Filmora , to create your own YouTube videos!
Conclusion
In this article, we’ve discussed how to clear your YouTube watch later playlist from both the YouTube web from the homepage and using the script in the browser’s developer mode. We’ve also provided a step-by-step process for deleting the Watch Later playlist on the YouTube mobile app.
This guide was informative enough to answer most of your queries, and after reading it, you can now unclutter your YouTube Watch Later without any issues.
IOS/Android Playback: Silent YouTube Autoplay Tips
How to Play YouTube in Background on iPhone and Android

Richard Bennett
Mar 27, 2024• Proven solutions
When it comes to music, the majority of song lovers now prefer listening to it on their iPhone or Android phones, and most of them are still searching for a method to play YouTube in the background so they can enjoy their favorite tracks without much battery consumption.
Another reason why people may want to listen to YouTube in the background could be that they want to use their phone for other purposes such as for text messaging, Internet browsing, accessing Facebook, etc. on the device simultaneously.
With that said, here you will learn how to play YouTube in the background on iPhone or Android both with and without any specific app.
Best Paid Solution for Playing YouTube in Background: YouTube Premium
YouTube Premium, formerly YouTube Red, is a paid subscription with three types of plans namely ‘Individual’, ‘Family’, and ‘Student’ offered by the streaming giant for $11.99, $17.99, and $6.99 per month respectively. All the plans give you ad-free and uninterrupted streaming experience.
Note: The price of the plans may vary depending on the region of your residence and Google policies. Nevertheless, no annual subscription is available at the time of this writing, and the amount is deducted from your account on monthly basis.
While each plan has its own merits and demerits, the most used one is Individual that also gives free access to YouTube Music, an app that is available for Android and iOS devices, and is specifically dedicated to the music where you can watch and listen to your favorite tracks published on the platform.
What makes YouTube Music popular among the premium subscribers is its ability to play the music even when the app is not active and/or when the phone screen is turned off. Furthermore, you can even configure the app to play the audio without video, thus significantly reducing the battery consumption.
Note: Unlike the YouTube main app itself, YouTube Music is limited only to the music, and cannot play other videos.
Once you have subscribed for the YouTube Premium Individual plan, and downloaded and installed the YouTube Music app, you can follow the instructions given below to play YouTube in background Android or iPhone smartphone.
Step 1: Launch YouTube Music and Start Streaming
Launch YouTube Music, search for your favorite music using the Search icon at the top-right corner, tap the song in the suggestions list, and then tap the name of the track to start playing.

Step 2: Switch to Audio Only (Optional)
Tap anywhere on the video player window, and tap Audio from the top of the screen to switch to the audio only mode where the video of the song won’t be played.
Step 3: Play YouTube in Background
Use your phone-specific button or option to minimize YouTube Music. You can then either continue using your smartphone normally, or turn off the screen to play YouTube in background.
How to Play YouTube Videos in Background on iPhone
If you don’t want to pay for YouTube Premium, there are a few other workarounds that you can try to play YouTube in background on your iPhone. One of the easiest methods among them is explained below:
Step 1: Play YouTube Video on Browser
Launch Safari on your iPhone, and go to www.youtube.com (important). Make sure to type the URL in the address bar so the YouTube app doesn’t start, and you can access YouTube from within the browser window itself.
Use the regular method to search for the video you want to play in the background, and tap the Play button to start streaming.
Step 2: Open a New Tab
Tap the All Tabs icon from the bottom-right corner of the browser, and tap + from the bottom-center. Notice how the YouTube video continues to play even when you are on the new tab.
Step 3: Play YouTube in Background
Press the Home button or swipe up on iPhone X or above to get to the Home screen. You can notice how YouTube still continues to stream. From this point onward, you can either start using your iPhone normally, or turn off the screen and let your device play YouTube in background.
How to Play YouTube Videos in Background on Android
The process to play YouTube in background on an Android smartphone is slightly different than what it is on an iPhone if you don’t have a Premium subscription. To get this done on your Android, you must:
Step 1: Switch to Desktop Mode
Launch Google Chrome (default) on your Android phone, and go to www.youtube.com. Click the More options icon (with three vertically aligned dots) from the top-right corner of the browser, and check the Desktop site box from the menu that appears.

Step 2: Search for and Stream a Video
Use the Search bar at the top of the interface to search for and tap the video you want to stream.
Step 3: Play YouTube in Background
Once the video starts streaming, get back to the Home screen, pull down the Notification bar from the top (if the streaming stops), and press the Play button to play YouTube in background on your Android smartphone.

3 Best Apps to Play YouTube Videos in Background on Android
Instead of using the above workaround on Android, if you want something simpler and more straightforward, there are a few apps that can help you play YouTube videos in background. Some of the most used programs are listed below:
VLC for Android
Being one of the most versatile media playing software, VLC needs no introduction, and icing on the cake was added when the program was made available on Google Play Store. After you have installed VLC on your Android phone, you can launch the YouTube app, search for and tap the video you want to play in the background, tap the streaming video, tap the ‘More options’ icon from the top-right corner, and tap ‘Play in VLC’ from the available options.
Minimize play in background
This app does exactly what its name suggests. The program has a ‘Minimize player’ mode that allows you to stream YouTube videos in a small window that reduces its size and resides at the bottom of the screen, thus letting you use your Android phone for other important tasks simultaneously.
Background player for YouTube Vanced minimizer
Yet another app available on Google Play Store that lets you search for your favorite videos on YouTube, stream them, and then minimize the player to a floating window that goes down to the bottom of the screen. This lets you play YouTube in background in order to allow you to use your phone for other tasks.
Best Video Editing Software for YouTube
Conclusion
Watching YouTube videos has become a part of people’s day-to-day life now. While many of them use the platform to learn new skills through the tutorials that are available for free, others love the idea of having unlimited and unrestricted access to the gigantic database of music videos that they can dig in to find and play their favorite tracks. For the latter scenario, the processes explained above are likely to come in handy in order to play YouTube in background so the users can take full advantage of their iPhone or Android smartphone in case they only want to listen to the audio, and are not interested in watching the video while streaming.

Richard Bennett
Richard Bennett is a writer and a lover of all things video.
Follow @Richard Bennett
Richard Bennett
Mar 27, 2024• Proven solutions
When it comes to music, the majority of song lovers now prefer listening to it on their iPhone or Android phones, and most of them are still searching for a method to play YouTube in the background so they can enjoy their favorite tracks without much battery consumption.
Another reason why people may want to listen to YouTube in the background could be that they want to use their phone for other purposes such as for text messaging, Internet browsing, accessing Facebook, etc. on the device simultaneously.
With that said, here you will learn how to play YouTube in the background on iPhone or Android both with and without any specific app.
Best Paid Solution for Playing YouTube in Background: YouTube Premium
YouTube Premium, formerly YouTube Red, is a paid subscription with three types of plans namely ‘Individual’, ‘Family’, and ‘Student’ offered by the streaming giant for $11.99, $17.99, and $6.99 per month respectively. All the plans give you ad-free and uninterrupted streaming experience.
Note: The price of the plans may vary depending on the region of your residence and Google policies. Nevertheless, no annual subscription is available at the time of this writing, and the amount is deducted from your account on monthly basis.
While each plan has its own merits and demerits, the most used one is Individual that also gives free access to YouTube Music, an app that is available for Android and iOS devices, and is specifically dedicated to the music where you can watch and listen to your favorite tracks published on the platform.
What makes YouTube Music popular among the premium subscribers is its ability to play the music even when the app is not active and/or when the phone screen is turned off. Furthermore, you can even configure the app to play the audio without video, thus significantly reducing the battery consumption.
Note: Unlike the YouTube main app itself, YouTube Music is limited only to the music, and cannot play other videos.
Once you have subscribed for the YouTube Premium Individual plan, and downloaded and installed the YouTube Music app, you can follow the instructions given below to play YouTube in background Android or iPhone smartphone.
Step 1: Launch YouTube Music and Start Streaming
Launch YouTube Music, search for your favorite music using the Search icon at the top-right corner, tap the song in the suggestions list, and then tap the name of the track to start playing.

Step 2: Switch to Audio Only (Optional)
Tap anywhere on the video player window, and tap Audio from the top of the screen to switch to the audio only mode where the video of the song won’t be played.
Step 3: Play YouTube in Background
Use your phone-specific button or option to minimize YouTube Music. You can then either continue using your smartphone normally, or turn off the screen to play YouTube in background.
How to Play YouTube Videos in Background on iPhone
If you don’t want to pay for YouTube Premium, there are a few other workarounds that you can try to play YouTube in background on your iPhone. One of the easiest methods among them is explained below:
Step 1: Play YouTube Video on Browser
Launch Safari on your iPhone, and go to www.youtube.com (important). Make sure to type the URL in the address bar so the YouTube app doesn’t start, and you can access YouTube from within the browser window itself.
Use the regular method to search for the video you want to play in the background, and tap the Play button to start streaming.
Step 2: Open a New Tab
Tap the All Tabs icon from the bottom-right corner of the browser, and tap + from the bottom-center. Notice how the YouTube video continues to play even when you are on the new tab.
Step 3: Play YouTube in Background
Press the Home button or swipe up on iPhone X or above to get to the Home screen. You can notice how YouTube still continues to stream. From this point onward, you can either start using your iPhone normally, or turn off the screen and let your device play YouTube in background.
How to Play YouTube Videos in Background on Android
The process to play YouTube in background on an Android smartphone is slightly different than what it is on an iPhone if you don’t have a Premium subscription. To get this done on your Android, you must:
Step 1: Switch to Desktop Mode
Launch Google Chrome (default) on your Android phone, and go to www.youtube.com. Click the More options icon (with three vertically aligned dots) from the top-right corner of the browser, and check the Desktop site box from the menu that appears.

Step 2: Search for and Stream a Video
Use the Search bar at the top of the interface to search for and tap the video you want to stream.
Step 3: Play YouTube in Background
Once the video starts streaming, get back to the Home screen, pull down the Notification bar from the top (if the streaming stops), and press the Play button to play YouTube in background on your Android smartphone.

3 Best Apps to Play YouTube Videos in Background on Android
Instead of using the above workaround on Android, if you want something simpler and more straightforward, there are a few apps that can help you play YouTube videos in background. Some of the most used programs are listed below:
VLC for Android
Being one of the most versatile media playing software, VLC needs no introduction, and icing on the cake was added when the program was made available on Google Play Store. After you have installed VLC on your Android phone, you can launch the YouTube app, search for and tap the video you want to play in the background, tap the streaming video, tap the ‘More options’ icon from the top-right corner, and tap ‘Play in VLC’ from the available options.
Minimize play in background
This app does exactly what its name suggests. The program has a ‘Minimize player’ mode that allows you to stream YouTube videos in a small window that reduces its size and resides at the bottom of the screen, thus letting you use your Android phone for other important tasks simultaneously.
Background player for YouTube Vanced minimizer
Yet another app available on Google Play Store that lets you search for your favorite videos on YouTube, stream them, and then minimize the player to a floating window that goes down to the bottom of the screen. This lets you play YouTube in background in order to allow you to use your phone for other tasks.
Best Video Editing Software for YouTube
Conclusion
Watching YouTube videos has become a part of people’s day-to-day life now. While many of them use the platform to learn new skills through the tutorials that are available for free, others love the idea of having unlimited and unrestricted access to the gigantic database of music videos that they can dig in to find and play their favorite tracks. For the latter scenario, the processes explained above are likely to come in handy in order to play YouTube in background so the users can take full advantage of their iPhone or Android smartphone in case they only want to listen to the audio, and are not interested in watching the video while streaming.

Richard Bennett
Richard Bennett is a writer and a lover of all things video.
Follow @Richard Bennett
Richard Bennett
Mar 27, 2024• Proven solutions
When it comes to music, the majority of song lovers now prefer listening to it on their iPhone or Android phones, and most of them are still searching for a method to play YouTube in the background so they can enjoy their favorite tracks without much battery consumption.
Another reason why people may want to listen to YouTube in the background could be that they want to use their phone for other purposes such as for text messaging, Internet browsing, accessing Facebook, etc. on the device simultaneously.
With that said, here you will learn how to play YouTube in the background on iPhone or Android both with and without any specific app.
Best Paid Solution for Playing YouTube in Background: YouTube Premium
YouTube Premium, formerly YouTube Red, is a paid subscription with three types of plans namely ‘Individual’, ‘Family’, and ‘Student’ offered by the streaming giant for $11.99, $17.99, and $6.99 per month respectively. All the plans give you ad-free and uninterrupted streaming experience.
Note: The price of the plans may vary depending on the region of your residence and Google policies. Nevertheless, no annual subscription is available at the time of this writing, and the amount is deducted from your account on monthly basis.
While each plan has its own merits and demerits, the most used one is Individual that also gives free access to YouTube Music, an app that is available for Android and iOS devices, and is specifically dedicated to the music where you can watch and listen to your favorite tracks published on the platform.
What makes YouTube Music popular among the premium subscribers is its ability to play the music even when the app is not active and/or when the phone screen is turned off. Furthermore, you can even configure the app to play the audio without video, thus significantly reducing the battery consumption.
Note: Unlike the YouTube main app itself, YouTube Music is limited only to the music, and cannot play other videos.
Once you have subscribed for the YouTube Premium Individual plan, and downloaded and installed the YouTube Music app, you can follow the instructions given below to play YouTube in background Android or iPhone smartphone.
Step 1: Launch YouTube Music and Start Streaming
Launch YouTube Music, search for your favorite music using the Search icon at the top-right corner, tap the song in the suggestions list, and then tap the name of the track to start playing.

Step 2: Switch to Audio Only (Optional)
Tap anywhere on the video player window, and tap Audio from the top of the screen to switch to the audio only mode where the video of the song won’t be played.
Step 3: Play YouTube in Background
Use your phone-specific button or option to minimize YouTube Music. You can then either continue using your smartphone normally, or turn off the screen to play YouTube in background.
How to Play YouTube Videos in Background on iPhone
If you don’t want to pay for YouTube Premium, there are a few other workarounds that you can try to play YouTube in background on your iPhone. One of the easiest methods among them is explained below:
Step 1: Play YouTube Video on Browser
Launch Safari on your iPhone, and go to www.youtube.com (important). Make sure to type the URL in the address bar so the YouTube app doesn’t start, and you can access YouTube from within the browser window itself.
Use the regular method to search for the video you want to play in the background, and tap the Play button to start streaming.
Step 2: Open a New Tab
Tap the All Tabs icon from the bottom-right corner of the browser, and tap + from the bottom-center. Notice how the YouTube video continues to play even when you are on the new tab.
Step 3: Play YouTube in Background
Press the Home button or swipe up on iPhone X or above to get to the Home screen. You can notice how YouTube still continues to stream. From this point onward, you can either start using your iPhone normally, or turn off the screen and let your device play YouTube in background.
How to Play YouTube Videos in Background on Android
The process to play YouTube in background on an Android smartphone is slightly different than what it is on an iPhone if you don’t have a Premium subscription. To get this done on your Android, you must:
Step 1: Switch to Desktop Mode
Launch Google Chrome (default) on your Android phone, and go to www.youtube.com. Click the More options icon (with three vertically aligned dots) from the top-right corner of the browser, and check the Desktop site box from the menu that appears.

Step 2: Search for and Stream a Video
Use the Search bar at the top of the interface to search for and tap the video you want to stream.
Step 3: Play YouTube in Background
Once the video starts streaming, get back to the Home screen, pull down the Notification bar from the top (if the streaming stops), and press the Play button to play YouTube in background on your Android smartphone.

3 Best Apps to Play YouTube Videos in Background on Android
Instead of using the above workaround on Android, if you want something simpler and more straightforward, there are a few apps that can help you play YouTube videos in background. Some of the most used programs are listed below:
VLC for Android
Being one of the most versatile media playing software, VLC needs no introduction, and icing on the cake was added when the program was made available on Google Play Store. After you have installed VLC on your Android phone, you can launch the YouTube app, search for and tap the video you want to play in the background, tap the streaming video, tap the ‘More options’ icon from the top-right corner, and tap ‘Play in VLC’ from the available options.
Minimize play in background
This app does exactly what its name suggests. The program has a ‘Minimize player’ mode that allows you to stream YouTube videos in a small window that reduces its size and resides at the bottom of the screen, thus letting you use your Android phone for other important tasks simultaneously.
Background player for YouTube Vanced minimizer
Yet another app available on Google Play Store that lets you search for your favorite videos on YouTube, stream them, and then minimize the player to a floating window that goes down to the bottom of the screen. This lets you play YouTube in background in order to allow you to use your phone for other tasks.
Best Video Editing Software for YouTube
Conclusion
Watching YouTube videos has become a part of people’s day-to-day life now. While many of them use the platform to learn new skills through the tutorials that are available for free, others love the idea of having unlimited and unrestricted access to the gigantic database of music videos that they can dig in to find and play their favorite tracks. For the latter scenario, the processes explained above are likely to come in handy in order to play YouTube in background so the users can take full advantage of their iPhone or Android smartphone in case they only want to listen to the audio, and are not interested in watching the video while streaming.

Richard Bennett
Richard Bennett is a writer and a lover of all things video.
Follow @Richard Bennett
Richard Bennett
Mar 27, 2024• Proven solutions
When it comes to music, the majority of song lovers now prefer listening to it on their iPhone or Android phones, and most of them are still searching for a method to play YouTube in the background so they can enjoy their favorite tracks without much battery consumption.
Another reason why people may want to listen to YouTube in the background could be that they want to use their phone for other purposes such as for text messaging, Internet browsing, accessing Facebook, etc. on the device simultaneously.
With that said, here you will learn how to play YouTube in the background on iPhone or Android both with and without any specific app.
Best Paid Solution for Playing YouTube in Background: YouTube Premium
YouTube Premium, formerly YouTube Red, is a paid subscription with three types of plans namely ‘Individual’, ‘Family’, and ‘Student’ offered by the streaming giant for $11.99, $17.99, and $6.99 per month respectively. All the plans give you ad-free and uninterrupted streaming experience.
Note: The price of the plans may vary depending on the region of your residence and Google policies. Nevertheless, no annual subscription is available at the time of this writing, and the amount is deducted from your account on monthly basis.
While each plan has its own merits and demerits, the most used one is Individual that also gives free access to YouTube Music, an app that is available for Android and iOS devices, and is specifically dedicated to the music where you can watch and listen to your favorite tracks published on the platform.
What makes YouTube Music popular among the premium subscribers is its ability to play the music even when the app is not active and/or when the phone screen is turned off. Furthermore, you can even configure the app to play the audio without video, thus significantly reducing the battery consumption.
Note: Unlike the YouTube main app itself, YouTube Music is limited only to the music, and cannot play other videos.
Once you have subscribed for the YouTube Premium Individual plan, and downloaded and installed the YouTube Music app, you can follow the instructions given below to play YouTube in background Android or iPhone smartphone.
Step 1: Launch YouTube Music and Start Streaming
Launch YouTube Music, search for your favorite music using the Search icon at the top-right corner, tap the song in the suggestions list, and then tap the name of the track to start playing.

Step 2: Switch to Audio Only (Optional)
Tap anywhere on the video player window, and tap Audio from the top of the screen to switch to the audio only mode where the video of the song won’t be played.
Step 3: Play YouTube in Background
Use your phone-specific button or option to minimize YouTube Music. You can then either continue using your smartphone normally, or turn off the screen to play YouTube in background.
How to Play YouTube Videos in Background on iPhone
If you don’t want to pay for YouTube Premium, there are a few other workarounds that you can try to play YouTube in background on your iPhone. One of the easiest methods among them is explained below:
Step 1: Play YouTube Video on Browser
Launch Safari on your iPhone, and go to www.youtube.com (important). Make sure to type the URL in the address bar so the YouTube app doesn’t start, and you can access YouTube from within the browser window itself.
Use the regular method to search for the video you want to play in the background, and tap the Play button to start streaming.
Step 2: Open a New Tab
Tap the All Tabs icon from the bottom-right corner of the browser, and tap + from the bottom-center. Notice how the YouTube video continues to play even when you are on the new tab.
Step 3: Play YouTube in Background
Press the Home button or swipe up on iPhone X or above to get to the Home screen. You can notice how YouTube still continues to stream. From this point onward, you can either start using your iPhone normally, or turn off the screen and let your device play YouTube in background.
How to Play YouTube Videos in Background on Android
The process to play YouTube in background on an Android smartphone is slightly different than what it is on an iPhone if you don’t have a Premium subscription. To get this done on your Android, you must:
Step 1: Switch to Desktop Mode
Launch Google Chrome (default) on your Android phone, and go to www.youtube.com. Click the More options icon (with three vertically aligned dots) from the top-right corner of the browser, and check the Desktop site box from the menu that appears.

Step 2: Search for and Stream a Video
Use the Search bar at the top of the interface to search for and tap the video you want to stream.
Step 3: Play YouTube in Background
Once the video starts streaming, get back to the Home screen, pull down the Notification bar from the top (if the streaming stops), and press the Play button to play YouTube in background on your Android smartphone.

3 Best Apps to Play YouTube Videos in Background on Android
Instead of using the above workaround on Android, if you want something simpler and more straightforward, there are a few apps that can help you play YouTube videos in background. Some of the most used programs are listed below:
VLC for Android
Being one of the most versatile media playing software, VLC needs no introduction, and icing on the cake was added when the program was made available on Google Play Store. After you have installed VLC on your Android phone, you can launch the YouTube app, search for and tap the video you want to play in the background, tap the streaming video, tap the ‘More options’ icon from the top-right corner, and tap ‘Play in VLC’ from the available options.
Minimize play in background
This app does exactly what its name suggests. The program has a ‘Minimize player’ mode that allows you to stream YouTube videos in a small window that reduces its size and resides at the bottom of the screen, thus letting you use your Android phone for other important tasks simultaneously.
Background player for YouTube Vanced minimizer
Yet another app available on Google Play Store that lets you search for your favorite videos on YouTube, stream them, and then minimize the player to a floating window that goes down to the bottom of the screen. This lets you play YouTube in background in order to allow you to use your phone for other tasks.
Best Video Editing Software for YouTube
Conclusion
Watching YouTube videos has become a part of people’s day-to-day life now. While many of them use the platform to learn new skills through the tutorials that are available for free, others love the idea of having unlimited and unrestricted access to the gigantic database of music videos that they can dig in to find and play their favorite tracks. For the latter scenario, the processes explained above are likely to come in handy in order to play YouTube in background so the users can take full advantage of their iPhone or Android smartphone in case they only want to listen to the audio, and are not interested in watching the video while streaming.

Richard Bennett
Richard Bennett is a writer and a lover of all things video.
Follow @Richard Bennett
Also read:
- [New] 2024 Approved Curated List DJ Video Sources at Your Fingertips
- [New] Enthralling Thesis Fabricator for 2024
- [New] Navigating YouTube Sharing with Google Credentials for 2024
- [New] The Art of Amplification Masterful YouTube Tagging Tips
- [New] The Year's Predictions Rendered in Infographics
- [New] The YouTube Studio Masterclass Elevating Your Edits
- [New] Virality Vault Uncovering Keywords That Drive Video Shares
- [Updated] Maximizing Profits on YouTube The Latest Policy
- [Updated] Unveiling the Top Free, Accurate Online SRT Translators for 2024
- Game on, Office Seat Style!
- How To Repair iPhone 15 Plus System? | Dr.fone
- In 2024, YouTube's Time Loop Video Recovery Explained
- Leicht Zu Bedienende Anleitung Zum Erstellen Eines Bootfähigen USB-Sticks Für Windows Server 2019
- Solved! Overcoming PC Game Crashes for Sword and Fairy VII – A Comprehensive Guide
- Sounding Off on Channel Titling Tips From Experienced Filmmakers for 2024
- The Ultimate Assessment of the X4 Model From X-Chair - A Staple in Modern Office Seating Solutions
- Where the Magic Happens | Free Book
- Title: Techniques for Discarding Backlogged YouTube Videos for 2024
- Author: Steven
- Created at : 2024-11-12 12:11:47
- Updated at : 2024-11-13 01:35:13
- Link: https://facebook-record-videos.techidaily.com/techniques-for-discarding-backlogged-youtube-videos-for-2024/
- License: This work is licensed under CC BY-NC-SA 4.0.

