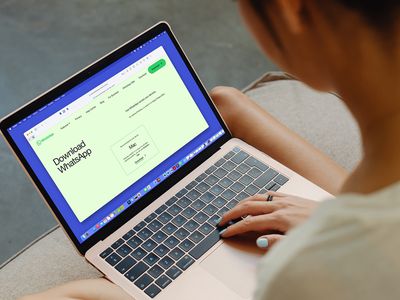
"Synchronized Screenscape TV Loops of Online Media for 2024"

Synchronized Screenscape: TV Loops of Online Media
Loop is a YouTube video format that allows viewers to watch a continuous sequence of videos. Loop is similar to traditional YouTube videos, but it can be played on a TV screen like a traditional TV show. Loop is a great way to keep viewers engaged with your content. It’s like a one-stop shop for all your content needs. You can use it to promote your latest video series.
Why looping YouTube videos on a TV is a great idea? First, it can be a fun way to watch your favorite videos without having to worry about the time. Second, it can be a way to save money on your cable. By watching your favorite videos on loop, you can cut down on the number of times you need to watch them.
If you are watching a series of videos, for example, looping them can help you to remember what happened in each one. Secondly, it can help you to learn new information more easily. If you are watching a tutorial or a video about a new topic, looping can help you to remember the details better.
Free Download For Win 7 or later(64-bit)
Free Download For macOS 10.14 or later
Part 1: How to Create a Loop Video for YouTube
There is a lot of debate around whether or not creating a loop video is necessary for success on YouTube. Some people believe that it’s not necessary, while others believe that it is a must. The main benefit of creating a loop video is that it helps to keep your audience engaged. It also helps to create a sense of continuity between your videos.
Creating a loop video for your YouTube channel increases engagement because viewers can watch the video over and over again. This can lead to more clicks on your ads, which can lead to more revenue. It can also increase your subscribers and views. Maybe some people want to watch the same video multiple times in a row without having to keep pressing the play button on the remote.
Filmora is the best video loop editor:
If you need a powerful video editing tool that will let you create high-quality clips with multiple loops, look no further than Filmora . This software allows you to make various loops of your videos for use in social media, on your website or wherever desired. Plus, with Filmora, there is no limit on the number of loops you can create.
Loop video works well for corporate presentations, tutorials, explainer videos, and much more. You can create looping videos by choosing from one of Filmora’s many templates or creating your own. It’s easy to get started with looping video editing in Filmora! Some people want to watch a video while they do other things, like work on the computer.
Filmora is incredibly easy to use. You can quickly create videos by importing footage, editing and adding effects, and exporting your videos. Plus, the software has several built-in tools that let you customize your videos further. It has many features that make it an excellent choice for anyone looking to create high-quality videos quickly and easily.
How can we loop a video on Filmora? Follow these steps to create a looping video on Filmora:
Step 1 Download the Filmora and create a project
Free Download For Win 7 or later(64-bit)
Free Download For macOS 10.14 or later
You can download the Filmora for free. After installation of this software open it and click on Create New Project. Filmora is not only the video maker or editor, you can also add text and music to your videos, and share them on social media or with friends.

Step 2 Open the video and make copies
Open the video in your timeline. All you need to do is right-click on the video and click on copy. Then simply click or press Ctrl+V on your keyboard and do that for times. You can make as many copies as you want. Then you will have the same clip over and over again which creates the loop effect.

Step 3 Add Transition or any title in the video
After making copies of your video. Add some transitions in your video. Adding transitions to videos can help to keep your videos looking polished and professional. Not only do transitions add an extra layer of visual interest, but they can also help to underscore specific points in your video.
Benefits to create loop video on Filmora
There are many benefits to creating looping videos, especially when using a tool like Filmora. Loop videos are great for social media since they can be set to play on a loop and are viewable without sound. They’re also perfect for short attention spans since you can watch them over and over again without getting bored.
This can be useful for marketing purposes, as it can keep people interested in your video content. Additionally, looping can create a more engaging video experience for viewers, as it keeps them engaged by playing the same clip over and over again. You can easily add captions, and titles to your loop video.
When viewers can pause, rewind, and playback a video over and over again, they are more engaged with it. This increases the chances that they will watch the entire video, and may even share it with friends. You can create a sense of community and connection with your customers. And best of all? You can keep the magic going by adding sound effects and music!
Part 2: Loop a YouTube Video on TV from a Mobile
One of the great features of YouTube is that you can loop YouTube videos on your TV. This means that you can watch a video over and over again without having to fast forward through it. This is great for kids who are constantly asking to watch the same video over and over again. You can also use this feature to watch videos that you have missed.
There is something about relaxing music on the loop that can help to take the edge off. Whether it’s to help you wind down before bed, or to help you relax after a long day, there’s no doubt that looping YouTube on TV can be helpful. Whether you’re looking for something light and calming, or something to help you wind down after a long day, there’s sure to be something on YouTube that can fit the bill.
Let’s have a look at some steps that how to repeat YouTube videos on smart TV.
Step 1 Create a Playlist of one or multiple videos
The YouTube app is available on the google play store. You can easily download it from your mobile phones, android, etc. When you open a video on YouTube, several options will appear (like, share, subscribe). You can save the video in your existing playlist or you can create a new playlist.

Step 2 Go to the library and select the loop symbol
Click on library this will take you to a list of libraries that have YouTube collections. This can be a great way to find new material to watch, or to find old material that you may have missed. Play back the playlist that you want to loop on the smart TV.

Step 3 Loop the playlist and send the list to the TV
Play the list and click on the loop symbol. At last, launch the YouTube video on your TV. The video will start playing in a loop. It can only be stopped from your mobile phone on which you start playing the list.

Why you might want to loop a YouTube video on a smart TV?
Some people want to watch a video over and over again without having to wait for it to load each time. Looping in a YouTube video can help you do this. Another reason to loop a YouTube video on your TV is if you want to watch it while you are doing something else. YouTube only loops the playlist.
Looping a YouTube video on your TV can also be useful if you have a lot of videos that you want to watch but don’t have enough time for. Looping YouTube videos on your television is a great way to keep your young ones entertained and engaged. Not only are they getting their daily dose of educational content, but they are also being kept enertained.
Wondershare Filmora Loop YouTube videos on PC and Mac with simple clicks.
Free Download Free Download Learn More

Conclusion
Looping YouTube videos on smart TV is an excellent way to watch the content you love, no matter where you are. While it may be true that loop YouTube videos on a smart TV are not imminent, there are some major benefits to be gained from implementing the new technology.
It’s easy to do, and it can be a great way to spend time with family members and friends. Looping YouTube videos on a smart TV is a great way to add some fun and excitement to your experience. The best part is, there are no limitations or restrictions you can loop as many videos as you want, and watch them in any order!
Free Download For Win 7 or later(64-bit)
Free Download For macOS 10.14 or later
Part 1: How to Create a Loop Video for YouTube
There is a lot of debate around whether or not creating a loop video is necessary for success on YouTube. Some people believe that it’s not necessary, while others believe that it is a must. The main benefit of creating a loop video is that it helps to keep your audience engaged. It also helps to create a sense of continuity between your videos.
Creating a loop video for your YouTube channel increases engagement because viewers can watch the video over and over again. This can lead to more clicks on your ads, which can lead to more revenue. It can also increase your subscribers and views. Maybe some people want to watch the same video multiple times in a row without having to keep pressing the play button on the remote.
Filmora is the best video loop editor:
If you need a powerful video editing tool that will let you create high-quality clips with multiple loops, look no further than Filmora . This software allows you to make various loops of your videos for use in social media, on your website or wherever desired. Plus, with Filmora, there is no limit on the number of loops you can create.
Loop video works well for corporate presentations, tutorials, explainer videos, and much more. You can create looping videos by choosing from one of Filmora’s many templates or creating your own. It’s easy to get started with looping video editing in Filmora! Some people want to watch a video while they do other things, like work on the computer.
Filmora is incredibly easy to use. You can quickly create videos by importing footage, editing and adding effects, and exporting your videos. Plus, the software has several built-in tools that let you customize your videos further. It has many features that make it an excellent choice for anyone looking to create high-quality videos quickly and easily.
How can we loop a video on Filmora? Follow these steps to create a looping video on Filmora:
Step 1 Download the Filmora and create a project
Free Download For Win 7 or later(64-bit)
Free Download For macOS 10.14 or later
You can download the Filmora for free. After installation of this software open it and click on Create New Project. Filmora is not only the video maker or editor, you can also add text and music to your videos, and share them on social media or with friends.

Step 2 Open the video and make copies
Open the video in your timeline. All you need to do is right-click on the video and click on copy. Then simply click or press Ctrl+V on your keyboard and do that for times. You can make as many copies as you want. Then you will have the same clip over and over again which creates the loop effect.

Step 3 Add Transition or any title in the video
After making copies of your video. Add some transitions in your video. Adding transitions to videos can help to keep your videos looking polished and professional. Not only do transitions add an extra layer of visual interest, but they can also help to underscore specific points in your video.
Benefits to create loop video on Filmora
There are many benefits to creating looping videos, especially when using a tool like Filmora. Loop videos are great for social media since they can be set to play on a loop and are viewable without sound. They’re also perfect for short attention spans since you can watch them over and over again without getting bored.
This can be useful for marketing purposes, as it can keep people interested in your video content. Additionally, looping can create a more engaging video experience for viewers, as it keeps them engaged by playing the same clip over and over again. You can easily add captions, and titles to your loop video.
When viewers can pause, rewind, and playback a video over and over again, they are more engaged with it. This increases the chances that they will watch the entire video, and may even share it with friends. You can create a sense of community and connection with your customers. And best of all? You can keep the magic going by adding sound effects and music!
Part 2: Loop a YouTube Video on TV from a Mobile
One of the great features of YouTube is that you can loop YouTube videos on your TV. This means that you can watch a video over and over again without having to fast forward through it. This is great for kids who are constantly asking to watch the same video over and over again. You can also use this feature to watch videos that you have missed.
There is something about relaxing music on the loop that can help to take the edge off. Whether it’s to help you wind down before bed, or to help you relax after a long day, there’s no doubt that looping YouTube on TV can be helpful. Whether you’re looking for something light and calming, or something to help you wind down after a long day, there’s sure to be something on YouTube that can fit the bill.
Let’s have a look at some steps that how to repeat YouTube videos on smart TV.
Step 1 Create a Playlist of one or multiple videos
The YouTube app is available on the google play store. You can easily download it from your mobile phones, android, etc. When you open a video on YouTube, several options will appear (like, share, subscribe). You can save the video in your existing playlist or you can create a new playlist.

Step 2 Go to the library and select the loop symbol
Click on library this will take you to a list of libraries that have YouTube collections. This can be a great way to find new material to watch, or to find old material that you may have missed. Play back the playlist that you want to loop on the smart TV.

Step 3 Loop the playlist and send the list to the TV
Play the list and click on the loop symbol. At last, launch the YouTube video on your TV. The video will start playing in a loop. It can only be stopped from your mobile phone on which you start playing the list.

Why you might want to loop a YouTube video on a smart TV?
Some people want to watch a video over and over again without having to wait for it to load each time. Looping in a YouTube video can help you do this. Another reason to loop a YouTube video on your TV is if you want to watch it while you are doing something else. YouTube only loops the playlist.
Looping a YouTube video on your TV can also be useful if you have a lot of videos that you want to watch but don’t have enough time for. Looping YouTube videos on your television is a great way to keep your young ones entertained and engaged. Not only are they getting their daily dose of educational content, but they are also being kept enertained.
Wondershare Filmora Loop YouTube videos on PC and Mac with simple clicks.
Free Download Free Download Learn More

Conclusion
Looping YouTube videos on smart TV is an excellent way to watch the content you love, no matter where you are. While it may be true that loop YouTube videos on a smart TV are not imminent, there are some major benefits to be gained from implementing the new technology.
It’s easy to do, and it can be a great way to spend time with family members and friends. Looping YouTube videos on a smart TV is a great way to add some fun and excitement to your experience. The best part is, there are no limitations or restrictions you can loop as many videos as you want, and watch them in any order!
Quickly Speed Up or Decelerate Videos for Peak Engagement
YouTube is one of the top online learning platforms that ever existed. You could learn almost anything on YouTube just by ardently following through the videos with rapt attention, intent, and understanding. However, the degree to which you know effectively can hamper if the video you watch is too fast.
More so, you could want to save time while playing your choice YouTube video and yet wish to get all the information. You can eat your muffin and have it by speeding up or slowing down the YouTube playback speed. This article will show you how to speed up YouTube videos or slow them down.
In this article
01 How to Change YouTube’s Playback Speed on Computer
02 How to Change Video Speed with Keyboard Shortcuts on YouTube
03 How to Change YouTube’s Video Playback Speed on Mobile
04 How YouTube’s Playback Speed Controls Work?
05 How to Change a YouTube Video’s Speed Online
Part 1: How to Change YouTube’s Playback Speed on Computer
To fast-forward YouTube playback videos or slow it down on the computer, you must follow the proper steps. Changing YouTube’s playback speed on a computer is not a complex thing to do. You can achieve it if you follow the steps we will show you.
On the website, you can manually alter the YouTube video’s playback speed with your computer while watching it.
To start, at the bottom right corner of your YouTube video, click the gear wheel icon there. You’ll see a list of other settings like quality, subtitles, and playback speed.
Select playback speed, and you will see a list of speeds from 0.25x, 0.5x, 0.75x, normal, 1.25x, 1.5x, 1.75 x to 2.0x.

These are preset speeds. If they are not suitable for you, you will have to select a custom speed, but they must be in the same range of 0.25x to 2.0x.
To do this, go back to playback speed. Select custom in the top-right side of the pop-up menu**,** then adjust the speed using a slider that you will see there.
Related: How to Make a YouTube Video .
 EmEditor Professional (Lifetime License, non-store app)
EmEditor Professional (Lifetime License, non-store app)
Part 2: How to Change Video Speed with Keyboard Shortcuts on YouTube
If you are watching a YouTube Video on your computer and want to adjust the playback speed, you can change the speed with keyboard shortcuts.
Here’s another way to adjust the playback speed of YouTube videos more quickly.
To fast-forward the YouTube video, press your shift button and hold down, then tap your greater than(>) symbol on your keyboard. Your YouTube playback speed will increase by 0.25 as you keep tapping.
To reduce the playback speed YouTube videos, the reverse is the case. Press and hold down the shift tab, then tap less than the (<) symbol.
Changing the playback speed using these keyboard shortcuts increases by 0.25 increments. You have to use custom if you want other values, as earlier mentioned.
The best thing about this method of changing the speed is that you can do it while watching the movie or while paused.
Part 3: How to Change YouTube’s Video Playback Speed on Mobile
If you’d like to know how to speed up YouTube videos on your Android, iPhone, or iPad, here’s it.
First, you must open your YouTube App on your device and play the video you want to watch.
Then tap the video once, and it will bring up the toolbar.
At the top right corner, select the vertically aligned three dots. This will bring out a menu for you—select playback speed.

Then you will see a list containing the preset speed provided by YouTube.

1 is the average speed. Any value below than 1 will slow down the video, while any value above it will increase it.
Once done, close the menu, and the video will resume from where it stopped.
Part 4: How YouTube’s Playback Speed Controls Work?
YouTube has an added feature known as ‘playback speed.’ This feature allows you to select a speed from 0.25x to 2x the normal speed. With this YouTube’s speed control, 1 is the normal speed, with 0.25 being one-quarter (1/4th) of the actual speed and slowing the video. In the same vein, 2x is twice the average speed, increasing the video speed.
However, in as much as YouTube speed control slows or speeds up the video, it does not change the pitch of the video. All it does is either expand or compress the video samples while still maintaining the video or audio pitch. It would still sound like the podcaster or video blogger is just talking faster or slower.
Music would still maintain the same musical key and pitch while playing faster or slower.
If you are watching a presentation or interview that seems like everyone is talking like they have all the time in the world, you can fast forward YouTube video by using the feature.
Also, you can slow down a tutorial or the video you are watching if you feel they are too fast using this YouTube speed control.
Conclusion
YouTube speed control has made it easier to change YouTube playback speed to either speed up or slow down the video. This enables you to capture important moments or information you may miss if the video was fast. Also, you can save time and get to the information you are searching for as soon as possible by speeding the YouTube video.
02 How to Change Video Speed with Keyboard Shortcuts on YouTube
03 How to Change YouTube’s Video Playback Speed on Mobile
04 How YouTube’s Playback Speed Controls Work?
05 How to Change a YouTube Video’s Speed Online
Part 1: How to Change YouTube’s Playback Speed on Computer
To fast-forward YouTube playback videos or slow it down on the computer, you must follow the proper steps. Changing YouTube’s playback speed on a computer is not a complex thing to do. You can achieve it if you follow the steps we will show you.
On the website, you can manually alter the YouTube video’s playback speed with your computer while watching it.
To start, at the bottom right corner of your YouTube video, click the gear wheel icon there. You’ll see a list of other settings like quality, subtitles, and playback speed.
Select playback speed, and you will see a list of speeds from 0.25x, 0.5x, 0.75x, normal, 1.25x, 1.5x, 1.75 x to 2.0x.

These are preset speeds. If they are not suitable for you, you will have to select a custom speed, but they must be in the same range of 0.25x to 2.0x.
To do this, go back to playback speed. Select custom in the top-right side of the pop-up menu**,** then adjust the speed using a slider that you will see there.
Related: How to Make a YouTube Video .
Part 2: How to Change Video Speed with Keyboard Shortcuts on YouTube
If you are watching a YouTube Video on your computer and want to adjust the playback speed, you can change the speed with keyboard shortcuts.
Here’s another way to adjust the playback speed of YouTube videos more quickly.
To fast-forward the YouTube video, press your shift button and hold down, then tap your greater than(>) symbol on your keyboard. Your YouTube playback speed will increase by 0.25 as you keep tapping.
To reduce the playback speed YouTube videos, the reverse is the case. Press and hold down the shift tab, then tap less than the (<) symbol.
Changing the playback speed using these keyboard shortcuts increases by 0.25 increments. You have to use custom if you want other values, as earlier mentioned.
The best thing about this method of changing the speed is that you can do it while watching the movie or while paused.
Part 3: How to Change YouTube’s Video Playback Speed on Mobile
If you’d like to know how to speed up YouTube videos on your Android, iPhone, or iPad, here’s it.
First, you must open your YouTube App on your device and play the video you want to watch.
Then tap the video once, and it will bring up the toolbar.
At the top right corner, select the vertically aligned three dots. This will bring out a menu for you—select playback speed.

Then you will see a list containing the preset speed provided by YouTube.

1 is the average speed. Any value below than 1 will slow down the video, while any value above it will increase it.
Once done, close the menu, and the video will resume from where it stopped.
Part 4: How YouTube’s Playback Speed Controls Work?
YouTube has an added feature known as ‘playback speed.’ This feature allows you to select a speed from 0.25x to 2x the normal speed. With this YouTube’s speed control, 1 is the normal speed, with 0.25 being one-quarter (1/4th) of the actual speed and slowing the video. In the same vein, 2x is twice the average speed, increasing the video speed.
However, in as much as YouTube speed control slows or speeds up the video, it does not change the pitch of the video. All it does is either expand or compress the video samples while still maintaining the video or audio pitch. It would still sound like the podcaster or video blogger is just talking faster or slower.
Music would still maintain the same musical key and pitch while playing faster or slower.
If you are watching a presentation or interview that seems like everyone is talking like they have all the time in the world, you can fast forward YouTube video by using the feature.
Also, you can slow down a tutorial or the video you are watching if you feel they are too fast using this YouTube speed control.
Conclusion
YouTube speed control has made it easier to change YouTube playback speed to either speed up or slow down the video. This enables you to capture important moments or information you may miss if the video was fast. Also, you can save time and get to the information you are searching for as soon as possible by speeding the YouTube video.
02 How to Change Video Speed with Keyboard Shortcuts on YouTube
03 How to Change YouTube’s Video Playback Speed on Mobile
04 How YouTube’s Playback Speed Controls Work?
05 How to Change a YouTube Video’s Speed Online
Part 1: How to Change YouTube’s Playback Speed on Computer
To fast-forward YouTube playback videos or slow it down on the computer, you must follow the proper steps. Changing YouTube’s playback speed on a computer is not a complex thing to do. You can achieve it if you follow the steps we will show you.
On the website, you can manually alter the YouTube video’s playback speed with your computer while watching it.
To start, at the bottom right corner of your YouTube video, click the gear wheel icon there. You’ll see a list of other settings like quality, subtitles, and playback speed.
Select playback speed, and you will see a list of speeds from 0.25x, 0.5x, 0.75x, normal, 1.25x, 1.5x, 1.75 x to 2.0x.

These are preset speeds. If they are not suitable for you, you will have to select a custom speed, but they must be in the same range of 0.25x to 2.0x.
To do this, go back to playback speed. Select custom in the top-right side of the pop-up menu**,** then adjust the speed using a slider that you will see there.
Related: How to Make a YouTube Video .
Part 2: How to Change Video Speed with Keyboard Shortcuts on YouTube
If you are watching a YouTube Video on your computer and want to adjust the playback speed, you can change the speed with keyboard shortcuts.
Here’s another way to adjust the playback speed of YouTube videos more quickly.
To fast-forward the YouTube video, press your shift button and hold down, then tap your greater than(>) symbol on your keyboard. Your YouTube playback speed will increase by 0.25 as you keep tapping.
To reduce the playback speed YouTube videos, the reverse is the case. Press and hold down the shift tab, then tap less than the (<) symbol.
Changing the playback speed using these keyboard shortcuts increases by 0.25 increments. You have to use custom if you want other values, as earlier mentioned.
The best thing about this method of changing the speed is that you can do it while watching the movie or while paused.
Part 3: How to Change YouTube’s Video Playback Speed on Mobile
If you’d like to know how to speed up YouTube videos on your Android, iPhone, or iPad, here’s it.
First, you must open your YouTube App on your device and play the video you want to watch.
Then tap the video once, and it will bring up the toolbar.
At the top right corner, select the vertically aligned three dots. This will bring out a menu for you—select playback speed.

Then you will see a list containing the preset speed provided by YouTube.

1 is the average speed. Any value below than 1 will slow down the video, while any value above it will increase it.
Once done, close the menu, and the video will resume from where it stopped.
Part 4: How YouTube’s Playback Speed Controls Work?
YouTube has an added feature known as ‘playback speed.’ This feature allows you to select a speed from 0.25x to 2x the normal speed. With this YouTube’s speed control, 1 is the normal speed, with 0.25 being one-quarter (1/4th) of the actual speed and slowing the video. In the same vein, 2x is twice the average speed, increasing the video speed.
However, in as much as YouTube speed control slows or speeds up the video, it does not change the pitch of the video. All it does is either expand or compress the video samples while still maintaining the video or audio pitch. It would still sound like the podcaster or video blogger is just talking faster or slower.
Music would still maintain the same musical key and pitch while playing faster or slower.
If you are watching a presentation or interview that seems like everyone is talking like they have all the time in the world, you can fast forward YouTube video by using the feature.
Also, you can slow down a tutorial or the video you are watching if you feel they are too fast using this YouTube speed control.
Conclusion
YouTube speed control has made it easier to change YouTube playback speed to either speed up or slow down the video. This enables you to capture important moments or information you may miss if the video was fast. Also, you can save time and get to the information you are searching for as soon as possible by speeding the YouTube video.
02 How to Change Video Speed with Keyboard Shortcuts on YouTube
03 How to Change YouTube’s Video Playback Speed on Mobile
04 How YouTube’s Playback Speed Controls Work?
05 How to Change a YouTube Video’s Speed Online
Part 1: How to Change YouTube’s Playback Speed on Computer
To fast-forward YouTube playback videos or slow it down on the computer, you must follow the proper steps. Changing YouTube’s playback speed on a computer is not a complex thing to do. You can achieve it if you follow the steps we will show you.
On the website, you can manually alter the YouTube video’s playback speed with your computer while watching it.
To start, at the bottom right corner of your YouTube video, click the gear wheel icon there. You’ll see a list of other settings like quality, subtitles, and playback speed.
Select playback speed, and you will see a list of speeds from 0.25x, 0.5x, 0.75x, normal, 1.25x, 1.5x, 1.75 x to 2.0x.

These are preset speeds. If they are not suitable for you, you will have to select a custom speed, but they must be in the same range of 0.25x to 2.0x.
To do this, go back to playback speed. Select custom in the top-right side of the pop-up menu**,** then adjust the speed using a slider that you will see there.
Related: How to Make a YouTube Video .
 Glarysoft File Recovery Pro - Helps to recover your lost file/data, even permanently deleted data.
Glarysoft File Recovery Pro - Helps to recover your lost file/data, even permanently deleted data.
Part 2: How to Change Video Speed with Keyboard Shortcuts on YouTube
If you are watching a YouTube Video on your computer and want to adjust the playback speed, you can change the speed with keyboard shortcuts.
Here’s another way to adjust the playback speed of YouTube videos more quickly.
To fast-forward the YouTube video, press your shift button and hold down, then tap your greater than(>) symbol on your keyboard. Your YouTube playback speed will increase by 0.25 as you keep tapping.
To reduce the playback speed YouTube videos, the reverse is the case. Press and hold down the shift tab, then tap less than the (<) symbol.
Changing the playback speed using these keyboard shortcuts increases by 0.25 increments. You have to use custom if you want other values, as earlier mentioned.
The best thing about this method of changing the speed is that you can do it while watching the movie or while paused.
Part 3: How to Change YouTube’s Video Playback Speed on Mobile
If you’d like to know how to speed up YouTube videos on your Android, iPhone, or iPad, here’s it.
First, you must open your YouTube App on your device and play the video you want to watch.
Then tap the video once, and it will bring up the toolbar.
At the top right corner, select the vertically aligned three dots. This will bring out a menu for you—select playback speed.

Then you will see a list containing the preset speed provided by YouTube.

1 is the average speed. Any value below than 1 will slow down the video, while any value above it will increase it.
Once done, close the menu, and the video will resume from where it stopped.
 NeoDownloader - Fast and fully automatic image/video/music downloader.
NeoDownloader - Fast and fully automatic image/video/music downloader.
Part 4: How YouTube’s Playback Speed Controls Work?
YouTube has an added feature known as ‘playback speed.’ This feature allows you to select a speed from 0.25x to 2x the normal speed. With this YouTube’s speed control, 1 is the normal speed, with 0.25 being one-quarter (1/4th) of the actual speed and slowing the video. In the same vein, 2x is twice the average speed, increasing the video speed.
However, in as much as YouTube speed control slows or speeds up the video, it does not change the pitch of the video. All it does is either expand or compress the video samples while still maintaining the video or audio pitch. It would still sound like the podcaster or video blogger is just talking faster or slower.
Music would still maintain the same musical key and pitch while playing faster or slower.
If you are watching a presentation or interview that seems like everyone is talking like they have all the time in the world, you can fast forward YouTube video by using the feature.
Also, you can slow down a tutorial or the video you are watching if you feel they are too fast using this YouTube speed control.
Conclusion
YouTube speed control has made it easier to change YouTube playback speed to either speed up or slow down the video. This enables you to capture important moments or information you may miss if the video was fast. Also, you can save time and get to the information you are searching for as soon as possible by speeding the YouTube video.
- Title: Synchronized Screenscape TV Loops of Online Media for 2024
- Author: Steven
- Created at : 2024-07-30 21:35:00
- Updated at : 2024-07-31 21:35:00
- Link: https://facebook-record-videos.techidaily.com/synchronized-screenscape-tv-loops-of-online-media-for-2024/
- License: This work is licensed under CC BY-NC-SA 4.0.



 Easy GIF Animator is a powerful animated GIF editor and the top tool for creating animated pictures, banners, buttons and GIF videos. You get extensive animation editing features, animation effects, unmatched image quality and optimization for the web. No other GIF animation software matches our features and ease of use, that’s why Easy GIF Animator is so popular.
Easy GIF Animator is a powerful animated GIF editor and the top tool for creating animated pictures, banners, buttons and GIF videos. You get extensive animation editing features, animation effects, unmatched image quality and optimization for the web. No other GIF animation software matches our features and ease of use, that’s why Easy GIF Animator is so popular.


 PCDJ Karaoki is the complete professional karaoke software designed for KJs and karaoke venues. Karaoki includes an advanced automatic singer rotation list with singer history, key control, news ticker, next singers screen, a song book exporter and printer, a jukebox background music player and many other features designed so you can host karaoke shows faster and easier!
PCDJ Karaoki is the complete professional karaoke software designed for KJs and karaoke venues. Karaoki includes an advanced automatic singer rotation list with singer history, key control, news ticker, next singers screen, a song book exporter and printer, a jukebox background music player and many other features designed so you can host karaoke shows faster and easier! PDF application, powered by AI-based OCR, for unified workflows with both digital and scanned documents.
PDF application, powered by AI-based OCR, for unified workflows with both digital and scanned documents. 

 With Screensaver Wonder you can easily make a screensaver from your own pictures and video files. Create screensavers for your own computer or create standalone, self-installing screensavers for easy sharing with your friends. Together with its sister product Screensaver Factory, Screensaver Wonder is one of the most popular screensaver software products in the world, helping thousands of users decorate their computer screens quickly and easily.
With Screensaver Wonder you can easily make a screensaver from your own pictures and video files. Create screensavers for your own computer or create standalone, self-installing screensavers for easy sharing with your friends. Together with its sister product Screensaver Factory, Screensaver Wonder is one of the most popular screensaver software products in the world, helping thousands of users decorate their computer screens quickly and easily.

 Jet Profiler for MySQL, Enterprise Version: Jet Profiler for MySQL is real-time query performance and diagnostics tool for the MySQL database server. Its detailed query information, graphical interface and ease of use makes this a great tool for finding performance bottlenecks in your MySQL databases.
Jet Profiler for MySQL, Enterprise Version: Jet Profiler for MySQL is real-time query performance and diagnostics tool for the MySQL database server. Its detailed query information, graphical interface and ease of use makes this a great tool for finding performance bottlenecks in your MySQL databases.  OtsAV Radio Webcaster
OtsAV Radio Webcaster