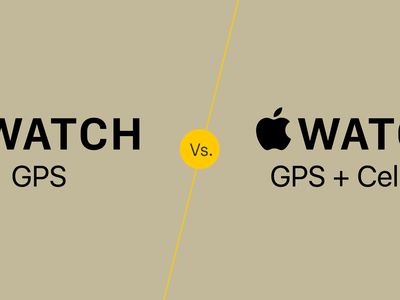
"Swiftly Adjust Video Speeds A User's Guide to YouTube Features for 2024"

Swiftly Adjust Video Speeds: A User’s Guide to YouTube Features
YouTube is one of the top online learning platforms that ever existed. You could learn almost anything on YouTube just by ardently following through the videos with rapt attention, intent, and understanding. However, the degree to which you know effectively can hamper if the video you watch is too fast.
More so, you could want to save time while playing your choice YouTube video and yet wish to get all the information. You can eat your muffin and have it by speeding up or slowing down the YouTube playback speed. This article will show you how to speed up YouTube videos or slow them down.
In this article
01 How to Change YouTube’s Playback Speed on Computer
02 How to Change Video Speed with Keyboard Shortcuts on YouTube
03 How to Change YouTube’s Video Playback Speed on Mobile
04 How YouTube’s Playback Speed Controls Work?
05 How to Change a YouTube Video’s Speed Online
Part 1: How to Change YouTube’s Playback Speed on Computer
To fast-forward YouTube playback videos or slow it down on the computer, you must follow the proper steps. Changing YouTube’s playback speed on a computer is not a complex thing to do. You can achieve it if you follow the steps we will show you.
On the website, you can manually alter the YouTube video’s playback speed with your computer while watching it.
To start, at the bottom right corner of your YouTube video, click the gear wheel icon there. You’ll see a list of other settings like quality, subtitles, and playback speed.
Select playback speed, and you will see a list of speeds from 0.25x, 0.5x, 0.75x, normal, 1.25x, 1.5x, 1.75 x to 2.0x.

These are preset speeds. If they are not suitable for you, you will have to select a custom speed, but they must be in the same range of 0.25x to 2.0x.
To do this, go back to playback speed. Select custom in the top-right side of the pop-up menu**,** then adjust the speed using a slider that you will see there.
Related: How to Make a YouTube Video .
Part 2: How to Change Video Speed with Keyboard Shortcuts on YouTube
If you are watching a YouTube Video on your computer and want to adjust the playback speed, you can change the speed with keyboard shortcuts.
Here’s another way to adjust the playback speed of YouTube videos more quickly.
To fast-forward the YouTube video, press your shift button and hold down, then tap your greater than(>) symbol on your keyboard. Your YouTube playback speed will increase by 0.25 as you keep tapping.
To reduce the playback speed YouTube videos, the reverse is the case. Press and hold down the shift tab, then tap less than the (<) symbol.
Changing the playback speed using these keyboard shortcuts increases by 0.25 increments. You have to use custom if you want other values, as earlier mentioned.
The best thing about this method of changing the speed is that you can do it while watching the movie or while paused.
Part 3: How to Change YouTube’s Video Playback Speed on Mobile
If you’d like to know how to speed up YouTube videos on your Android, iPhone, or iPad, here’s it.
First, you must open your YouTube App on your device and play the video you want to watch.
Then tap the video once, and it will bring up the toolbar.
At the top right corner, select the vertically aligned three dots. This will bring out a menu for you—select playback speed.

Then you will see a list containing the preset speed provided by YouTube.

1 is the average speed. Any value below than 1 will slow down the video, while any value above it will increase it.
Once done, close the menu, and the video will resume from where it stopped.
Part 4: How YouTube’s Playback Speed Controls Work?
YouTube has an added feature known as ‘playback speed.’ This feature allows you to select a speed from 0.25x to 2x the normal speed. With this YouTube’s speed control, 1 is the normal speed, with 0.25 being one-quarter (1/4th) of the actual speed and slowing the video. In the same vein, 2x is twice the average speed, increasing the video speed.
However, in as much as YouTube speed control slows or speeds up the video, it does not change the pitch of the video. All it does is either expand or compress the video samples while still maintaining the video or audio pitch. It would still sound like the podcaster or video blogger is just talking faster or slower.
Music would still maintain the same musical key and pitch while playing faster or slower.
If you are watching a presentation or interview that seems like everyone is talking like they have all the time in the world, you can fast forward YouTube video by using the feature.
Also, you can slow down a tutorial or the video you are watching if you feel they are too fast using this YouTube speed control.
Conclusion
YouTube speed control has made it easier to change YouTube playback speed to either speed up or slow down the video. This enables you to capture important moments or information you may miss if the video was fast. Also, you can save time and get to the information you are searching for as soon as possible by speeding the YouTube video.
02 How to Change Video Speed with Keyboard Shortcuts on YouTube
03 How to Change YouTube’s Video Playback Speed on Mobile
04 How YouTube’s Playback Speed Controls Work?
05 How to Change a YouTube Video’s Speed Online
 Allavsoft Batch Download Online Videos, Music Offline to MP4, MP3, MOV, etc format
Allavsoft Batch Download Online Videos, Music Offline to MP4, MP3, MOV, etc format
Part 1: How to Change YouTube’s Playback Speed on Computer
To fast-forward YouTube playback videos or slow it down on the computer, you must follow the proper steps. Changing YouTube’s playback speed on a computer is not a complex thing to do. You can achieve it if you follow the steps we will show you.
On the website, you can manually alter the YouTube video’s playback speed with your computer while watching it.
To start, at the bottom right corner of your YouTube video, click the gear wheel icon there. You’ll see a list of other settings like quality, subtitles, and playback speed.
Select playback speed, and you will see a list of speeds from 0.25x, 0.5x, 0.75x, normal, 1.25x, 1.5x, 1.75 x to 2.0x.

These are preset speeds. If they are not suitable for you, you will have to select a custom speed, but they must be in the same range of 0.25x to 2.0x.
To do this, go back to playback speed. Select custom in the top-right side of the pop-up menu**,** then adjust the speed using a slider that you will see there.
Related: How to Make a YouTube Video .
Part 2: How to Change Video Speed with Keyboard Shortcuts on YouTube
If you are watching a YouTube Video on your computer and want to adjust the playback speed, you can change the speed with keyboard shortcuts.
Here’s another way to adjust the playback speed of YouTube videos more quickly.
To fast-forward the YouTube video, press your shift button and hold down, then tap your greater than(>) symbol on your keyboard. Your YouTube playback speed will increase by 0.25 as you keep tapping.
To reduce the playback speed YouTube videos, the reverse is the case. Press and hold down the shift tab, then tap less than the (<) symbol.
Changing the playback speed using these keyboard shortcuts increases by 0.25 increments. You have to use custom if you want other values, as earlier mentioned.
The best thing about this method of changing the speed is that you can do it while watching the movie or while paused.
Part 3: How to Change YouTube’s Video Playback Speed on Mobile
If you’d like to know how to speed up YouTube videos on your Android, iPhone, or iPad, here’s it.
First, you must open your YouTube App on your device and play the video you want to watch.
Then tap the video once, and it will bring up the toolbar.
At the top right corner, select the vertically aligned three dots. This will bring out a menu for you—select playback speed.

Then you will see a list containing the preset speed provided by YouTube.

1 is the average speed. Any value below than 1 will slow down the video, while any value above it will increase it.
Once done, close the menu, and the video will resume from where it stopped.
Part 4: How YouTube’s Playback Speed Controls Work?
YouTube has an added feature known as ‘playback speed.’ This feature allows you to select a speed from 0.25x to 2x the normal speed. With this YouTube’s speed control, 1 is the normal speed, with 0.25 being one-quarter (1/4th) of the actual speed and slowing the video. In the same vein, 2x is twice the average speed, increasing the video speed.
However, in as much as YouTube speed control slows or speeds up the video, it does not change the pitch of the video. All it does is either expand or compress the video samples while still maintaining the video or audio pitch. It would still sound like the podcaster or video blogger is just talking faster or slower.
Music would still maintain the same musical key and pitch while playing faster or slower.
If you are watching a presentation or interview that seems like everyone is talking like they have all the time in the world, you can fast forward YouTube video by using the feature.
Also, you can slow down a tutorial or the video you are watching if you feel they are too fast using this YouTube speed control.
Conclusion
YouTube speed control has made it easier to change YouTube playback speed to either speed up or slow down the video. This enables you to capture important moments or information you may miss if the video was fast. Also, you can save time and get to the information you are searching for as soon as possible by speeding the YouTube video.
02 How to Change Video Speed with Keyboard Shortcuts on YouTube
03 How to Change YouTube’s Video Playback Speed on Mobile
04 How YouTube’s Playback Speed Controls Work?
05 How to Change a YouTube Video’s Speed Online
Part 1: How to Change YouTube’s Playback Speed on Computer
To fast-forward YouTube playback videos or slow it down on the computer, you must follow the proper steps. Changing YouTube’s playback speed on a computer is not a complex thing to do. You can achieve it if you follow the steps we will show you.
On the website, you can manually alter the YouTube video’s playback speed with your computer while watching it.
To start, at the bottom right corner of your YouTube video, click the gear wheel icon there. You’ll see a list of other settings like quality, subtitles, and playback speed.
Select playback speed, and you will see a list of speeds from 0.25x, 0.5x, 0.75x, normal, 1.25x, 1.5x, 1.75 x to 2.0x.

These are preset speeds. If they are not suitable for you, you will have to select a custom speed, but they must be in the same range of 0.25x to 2.0x.
To do this, go back to playback speed. Select custom in the top-right side of the pop-up menu**,** then adjust the speed using a slider that you will see there.
Related: How to Make a YouTube Video .
Part 2: How to Change Video Speed with Keyboard Shortcuts on YouTube
If you are watching a YouTube Video on your computer and want to adjust the playback speed, you can change the speed with keyboard shortcuts.
Here’s another way to adjust the playback speed of YouTube videos more quickly.
To fast-forward the YouTube video, press your shift button and hold down, then tap your greater than(>) symbol on your keyboard. Your YouTube playback speed will increase by 0.25 as you keep tapping.
To reduce the playback speed YouTube videos, the reverse is the case. Press and hold down the shift tab, then tap less than the (<) symbol.
Changing the playback speed using these keyboard shortcuts increases by 0.25 increments. You have to use custom if you want other values, as earlier mentioned.
The best thing about this method of changing the speed is that you can do it while watching the movie or while paused.
Part 3: How to Change YouTube’s Video Playback Speed on Mobile
If you’d like to know how to speed up YouTube videos on your Android, iPhone, or iPad, here’s it.
First, you must open your YouTube App on your device and play the video you want to watch.
Then tap the video once, and it will bring up the toolbar.
At the top right corner, select the vertically aligned three dots. This will bring out a menu for you—select playback speed.

Then you will see a list containing the preset speed provided by YouTube.

1 is the average speed. Any value below than 1 will slow down the video, while any value above it will increase it.
Once done, close the menu, and the video will resume from where it stopped.
Part 4: How YouTube’s Playback Speed Controls Work?
YouTube has an added feature known as ‘playback speed.’ This feature allows you to select a speed from 0.25x to 2x the normal speed. With this YouTube’s speed control, 1 is the normal speed, with 0.25 being one-quarter (1/4th) of the actual speed and slowing the video. In the same vein, 2x is twice the average speed, increasing the video speed.
However, in as much as YouTube speed control slows or speeds up the video, it does not change the pitch of the video. All it does is either expand or compress the video samples while still maintaining the video or audio pitch. It would still sound like the podcaster or video blogger is just talking faster or slower.
Music would still maintain the same musical key and pitch while playing faster or slower.
If you are watching a presentation or interview that seems like everyone is talking like they have all the time in the world, you can fast forward YouTube video by using the feature.
Also, you can slow down a tutorial or the video you are watching if you feel they are too fast using this YouTube speed control.
Conclusion
YouTube speed control has made it easier to change YouTube playback speed to either speed up or slow down the video. This enables you to capture important moments or information you may miss if the video was fast. Also, you can save time and get to the information you are searching for as soon as possible by speeding the YouTube video.
02 How to Change Video Speed with Keyboard Shortcuts on YouTube
03 How to Change YouTube’s Video Playback Speed on Mobile
04 How YouTube’s Playback Speed Controls Work?
05 How to Change a YouTube Video’s Speed Online
 SwifDoo PDF Perpetual (2-PC) Free upgrade. No monthly fees ever.
SwifDoo PDF Perpetual (2-PC) Free upgrade. No monthly fees ever.
Part 1: How to Change YouTube’s Playback Speed on Computer
To fast-forward YouTube playback videos or slow it down on the computer, you must follow the proper steps. Changing YouTube’s playback speed on a computer is not a complex thing to do. You can achieve it if you follow the steps we will show you.
On the website, you can manually alter the YouTube video’s playback speed with your computer while watching it.
To start, at the bottom right corner of your YouTube video, click the gear wheel icon there. You’ll see a list of other settings like quality, subtitles, and playback speed.
Select playback speed, and you will see a list of speeds from 0.25x, 0.5x, 0.75x, normal, 1.25x, 1.5x, 1.75 x to 2.0x.

These are preset speeds. If they are not suitable for you, you will have to select a custom speed, but they must be in the same range of 0.25x to 2.0x.
To do this, go back to playback speed. Select custom in the top-right side of the pop-up menu**,** then adjust the speed using a slider that you will see there.
Related: How to Make a YouTube Video .
Part 2: How to Change Video Speed with Keyboard Shortcuts on YouTube
If you are watching a YouTube Video on your computer and want to adjust the playback speed, you can change the speed with keyboard shortcuts.
Here’s another way to adjust the playback speed of YouTube videos more quickly.
To fast-forward the YouTube video, press your shift button and hold down, then tap your greater than(>) symbol on your keyboard. Your YouTube playback speed will increase by 0.25 as you keep tapping.
To reduce the playback speed YouTube videos, the reverse is the case. Press and hold down the shift tab, then tap less than the (<) symbol.
Changing the playback speed using these keyboard shortcuts increases by 0.25 increments. You have to use custom if you want other values, as earlier mentioned.
The best thing about this method of changing the speed is that you can do it while watching the movie or while paused.
Part 3: How to Change YouTube’s Video Playback Speed on Mobile
If you’d like to know how to speed up YouTube videos on your Android, iPhone, or iPad, here’s it.
First, you must open your YouTube App on your device and play the video you want to watch.
Then tap the video once, and it will bring up the toolbar.
At the top right corner, select the vertically aligned three dots. This will bring out a menu for you—select playback speed.

Then you will see a list containing the preset speed provided by YouTube.

1 is the average speed. Any value below than 1 will slow down the video, while any value above it will increase it.
Once done, close the menu, and the video will resume from where it stopped.
Part 4: How YouTube’s Playback Speed Controls Work?
YouTube has an added feature known as ‘playback speed.’ This feature allows you to select a speed from 0.25x to 2x the normal speed. With this YouTube’s speed control, 1 is the normal speed, with 0.25 being one-quarter (1/4th) of the actual speed and slowing the video. In the same vein, 2x is twice the average speed, increasing the video speed.
However, in as much as YouTube speed control slows or speeds up the video, it does not change the pitch of the video. All it does is either expand or compress the video samples while still maintaining the video or audio pitch. It would still sound like the podcaster or video blogger is just talking faster or slower.
Music would still maintain the same musical key and pitch while playing faster or slower.
If you are watching a presentation or interview that seems like everyone is talking like they have all the time in the world, you can fast forward YouTube video by using the feature.
Also, you can slow down a tutorial or the video you are watching if you feel they are too fast using this YouTube speed control.
Conclusion
YouTube speed control has made it easier to change YouTube playback speed to either speed up or slow down the video. This enables you to capture important moments or information you may miss if the video was fast. Also, you can save time and get to the information you are searching for as soon as possible by speeding the YouTube video.
Beginner’s Blueprint for YouTube Success: Setting Up & Making Money
Hello, I’m looking to start my journey as a YouTuber, but I do not know how the process works. Please, can you share with me how I can create a YouTube channel and make money from it? Kindly, help.
Starting a successful YouTube channel is very tricky. So, if you’re wondering how to create a YouTube channel and make money, worry less, we understand your struggle, and that is why we’ve created this YouTube beginners guide.
Regardless of whether you’re looking to start a tech YouTube channel, a money-making online YouTube channel, a lifestyle YouTube channel, or other topics, this guide will walk you through the simple process of how to create a YouTube channel and make money from it.
Part 1: Why choose YouTube to make money?
Boasting over 2 billion active users globally, YouTube remains the most used video-playing platform on the internet with all kinds of videos.
Today, many folks use YouTube as a means of generating income because it offers users more opportunities to reach a wide range of audiences, and the means of generating income via YouTube easily. As of when this article is written, research shows that an average YouTuber could earn up to $10,000 yearly.
Also, YouTube is a free marketing platform. So, if you have a website, you can add links to your website in the video description, thus enabling you to boost your website traffic via the platform. And it’ll allow you to advertise your product or services 100% free.
Part 2: 5-Step Formula to Start a YouTube Channel
Now you understand why you should choose YouTube to make money, the following steps will teach you how to create a YouTube channel within a few clicks. So, read on.
Step1 Create a google account
To get started, you need to create a google account. But if you already have a Google account you can skip this step.
Head to Google Account and click Create Account at the top right corner.

On the new screen, enter the necessary details and click Next.

Provide your phone number and other required details. Then, click Next.

On the new page, click I Agree to accept Google’s terms and conditions. Then finish the Google Account setup.

Step2 Create a YouTube account
Once you’ve successfully created a Google account, the next thing is to create your YouTube account. You just have to do the following to carry out the operation;
Open YouTube’s official website in your browser and click Sign in from the top right corner.

On the new page, sign in to the Google account that you want to use in creating your YouTube channel.

After you sign in to your Google account, you’ll be prompted back to the YouTube home interface. Click on your profile icon from the top right corner and select Create A Channel from the drop-down list.

Choose the Name you want to appear on your YouTube channel profile and upload a preferred Picture. Then, click Create Channel to proceed.

Step3 Customize your YouTube channel
After you’ve successfully created the channel, the next thing is to customize the channel as per requirement. Click Customise Channel from the left-hand side.

You’ll be prompted to the YouTube creator studio. There, you’ll find Layout, Branding, and Basic Info options displayed at the top of the page.
In the Layout section, you’ll be allowed to apply customization of how you want your YouTube channel homepage to look.

Under Branding, you can upload your brand logo as a profile photo, upload a banner image, and add the video watermark that you want to appear on all videos you upload on YouTube.

Under Basic Info, you’ll be able to enter a description for your YouTube channel, edit your channel URL, and do lots more. However, remember to always use the PUBLISH button to save customization.

Step4 Upload your first YouTube video
Now, it’s to upload your first YouTube video. To do so, navigate to the top-right corner of the page and click Create New. Select Upload Video.

If you have a video ready, click Select Files and upload the video you want to post.

Complete the required editing/settings after the video is uploaded.

Speaking of videos, you upload on YouTube, there are certain types of videos that can make you popular within a short time. Such YouTube video category includes;
- Singing
- Teaching
- Fashion Advice
- Cooking Tutorial
- Make-Up Tutorial
Step5 Make your YouTube channel discoverable
It’s time to start making your YouTube channel discoverable online. You need the subscribers, views, and all that a creator like you is worth having. However, to make this possible, you need to do the following;
Optimize Video Titles
Using Google-friendly titles for your videos is vital to allow them to rank well on Google search ranking. It should be catchy and compelling that users will be prompted to want to know what the video is about. Make sure it contains keywords too.

Optimize Video Description
Adding descriptions to your video is as important as the title. This will help search engines understand what your video is all about. So, make sure you add rich keywords to your video description and keep it concise.

Promote Your Channel on Other Social Media Platforms
You shouldn’t limit yourself to just creating videos and uploading them on YouTube. Make sure you always make it a priority to promote your YouTube videos on other platforms like Facebook, Twitter, or Instagram. This will help you give your existing fans a heads-up that you’re starting a YouTube channel.
Add Tags to your videos
When we say add tags to your videos, it does not mean you should add any tag to any video you upload on YouTube. Only add tags that’s relating to the theme of your video.
Tags will help YouTube understand the kind of video you’re uploading, and it’ll help you maintain the quality of not just your videos but your YouTube channel.

Use Keywords in Your Videos
Using rich keywords in your YouTube videos is a great way to increase the chances of your videos being seen online. Make sure you use the right keyword in the video title, as it’ll help guide viewers to your video when they search for similar words or phrases online.
Part 3: YouTube Must-Have Tools: What Are They?
Congratulations on creating your YouTube channel. But, before you get over-excited, there are essential tools you need as a YouTuber to help you stand out in the industry. These tools include the following;
1. Video Editor – Wondershare Filmora
As a YouTuber, regardless of your niche of expertise, you need an efficient video editing tool like Wondershare Filmora to create quality videos. Filmora is different from the regular video editor you find online, and it offers a plethora of video editing features that you can rely on to edit your videos and spice them up without requiring any kind of video editing knowledge.
See how you can use Filmora video editor on your YouTube videos;
Free Download For Win 7 or later(64-bit)
Free Download For macOS 10.14 or later
Step1 Go to the official website and install the Filmora video editing software on your computer. Then, launch the tool and import the video you want to edit using the Import button.

Drag-n-drop the video to the timeline.

Step2 Click Effects from the top of the screen. Select AI Portrait from the left-hand side and find a preferred AI Portrait effect. Then, click on it and drag-n-drop the effect to the Timeline.

Adjust the effect starting and ending point of where you want the AI Portrait effect to be displayed.
Step3 Again, adjust the AI Portrait effect settings by double-clicking on it, then, from the pop-up, apply the preferred settings.

Step4 You can also add a “Subscribe” watermark to your YouTube video. To do so, just click the >> icon next to Export at the top of the screen, then select Element.

Select the ‘Social Media Show Element 07’ Effects. Then, drag-n-drop it to the Timeline.
 Project Manager - Asset Browser for 3Ds Max
Project Manager - Asset Browser for 3Ds Max

Step5 Lastly, preview the edited video, and if you’re okay with it, click Export from the top bar and select Burn DVD from the drop-down list.

From the pop-up window that appears on your PC screen, select the Folder Path and give the video file a preferred name. Then, click Export to complete the operation.

2. Google Keyword Planner
The Google keyword planner is vital to help you do keyword research and see the trends of how a particular keyword is searched in a particular month, within a given year, or more. It’ll help you understand how people are searching for a particular keyword and what time of the year it usually has more searches from folks.
By using Google Keyword planner, you’ll put yourself ahead of your competitors by using the right keyword that you need for your SEO and PPC strategies at the right time. From search volume to trends, CPC, competition scores, and more, it’s crucial you have this tool at your fingertips. Besides, it’s 100% free to use.
3. YouTube Studio
YouTube Studio is a crucial analytic tool that can come in handy to help you improve your video as you grow your YouTube channel. It is like Google Analytics in a way. It’ll allow you to track the analytics of how people view your videos, comment on your video, and more. YouTube Studio is available for free. You can use it through the Android App, on your PC or online from YouTube itself.

4. VidIQ
Are you looking for a tool to grow your YouTube channel efficiently? Then VidIQ is the ideal tool for you. Yes, with VidIQ, you’ll get access to essential tools to grow your YouTube audience faster than you can think. It’s just a scorecard that offers you in-depth analytics of how your YouTube videos are performing compared to your competitors, thus allowing you to get helpful info on how you can get ahead of them and stand out in the industry.
With VidIQ, you’ll get access to a checklist that will highlight titles, descriptions, cards, end screens, closed captions, and lots more in your videos. And of all, it’ll suggest tags that you can use in your videos to get more traffic and improve SEO.

Part 4: Tips & Tricks to Make your YouTube Grow Faster
Stay Consistent
There’s no doubt that the key to succeeding in whatever you do is to stay consistent. It can be quite hard for anyone, especially newbies to keep up with different difficulties encountered in the pursuit to create a successful YouTube channel.
So, for you to achieve your dreams of being a popular YouTuber, you must keep up with the consistency of creating quality videos, promoting your videos, and doing the right thing that’s needed for your YouTube channel to stand out online.
Collaborate With Other YouTubers
Don’t be shy to reach out to your fellow YouTubers for collaboration. Yes, by collaborating with popular YouTubers, you get to enhance your online presence, thereby increasing your subscriber base and increasing your video views.
YouTube SEO Is Crucial
You might have heard of SEO (Search Engine Optimization) being crucial for websites to rank well, but the truth is it also applies to YouTube channels. YouTube SEO is a great way to optimize your YouTube channel and video to make it rank well on online search results.
It’s important you understand how YouTube SEO works and implement it in your YouTube channel, as it’ll increase your chances of more viewers visiting your channel and watching your videos.
Final Words
That’s all you need to know about creating a successful YouTube channel. If you fancy creating videos, the above tips will teach you how to create a YouTube channel and make money. Also, if you read the article to this point, we believe you’ve understood different ways you can make your YouTube channel stand out and enhance your chances of making more money on YouTube. Don’t hesitate to start your journey now!
Free Download For Win 7 or later(64-bit)
Free Download For macOS 10.14 or later
Part 1: Why choose YouTube to make money?
Boasting over 2 billion active users globally, YouTube remains the most used video-playing platform on the internet with all kinds of videos.
Today, many folks use YouTube as a means of generating income because it offers users more opportunities to reach a wide range of audiences, and the means of generating income via YouTube easily. As of when this article is written, research shows that an average YouTuber could earn up to $10,000 yearly.
Also, YouTube is a free marketing platform. So, if you have a website, you can add links to your website in the video description, thus enabling you to boost your website traffic via the platform. And it’ll allow you to advertise your product or services 100% free.
Part 2: 5-Step Formula to Start a YouTube Channel
Now you understand why you should choose YouTube to make money, the following steps will teach you how to create a YouTube channel within a few clicks. So, read on.
Step1 Create a google account
To get started, you need to create a google account. But if you already have a Google account you can skip this step.
Head to Google Account and click Create Account at the top right corner.

On the new screen, enter the necessary details and click Next.

Provide your phone number and other required details. Then, click Next.

On the new page, click I Agree to accept Google’s terms and conditions. Then finish the Google Account setup.

Step2 Create a YouTube account
Once you’ve successfully created a Google account, the next thing is to create your YouTube account. You just have to do the following to carry out the operation;
Open YouTube’s official website in your browser and click Sign in from the top right corner.

On the new page, sign in to the Google account that you want to use in creating your YouTube channel.
 Easy and Safe Partition Software & Hard Disk Manager
Easy and Safe Partition Software & Hard Disk Manager

After you sign in to your Google account, you’ll be prompted back to the YouTube home interface. Click on your profile icon from the top right corner and select Create A Channel from the drop-down list.

Choose the Name you want to appear on your YouTube channel profile and upload a preferred Picture. Then, click Create Channel to proceed.

Step3 Customize your YouTube channel
After you’ve successfully created the channel, the next thing is to customize the channel as per requirement. Click Customise Channel from the left-hand side.

You’ll be prompted to the YouTube creator studio. There, you’ll find Layout, Branding, and Basic Info options displayed at the top of the page.
In the Layout section, you’ll be allowed to apply customization of how you want your YouTube channel homepage to look.

Under Branding, you can upload your brand logo as a profile photo, upload a banner image, and add the video watermark that you want to appear on all videos you upload on YouTube.

Under Basic Info, you’ll be able to enter a description for your YouTube channel, edit your channel URL, and do lots more. However, remember to always use the PUBLISH button to save customization.

Step4 Upload your first YouTube video
Now, it’s to upload your first YouTube video. To do so, navigate to the top-right corner of the page and click Create New. Select Upload Video.

If you have a video ready, click Select Files and upload the video you want to post.

Complete the required editing/settings after the video is uploaded.

Speaking of videos, you upload on YouTube, there are certain types of videos that can make you popular within a short time. Such YouTube video category includes;
- Singing
- Teaching
- Fashion Advice
- Cooking Tutorial
- Make-Up Tutorial
Step5 Make your YouTube channel discoverable
It’s time to start making your YouTube channel discoverable online. You need the subscribers, views, and all that a creator like you is worth having. However, to make this possible, you need to do the following;
Optimize Video Titles
Using Google-friendly titles for your videos is vital to allow them to rank well on Google search ranking. It should be catchy and compelling that users will be prompted to want to know what the video is about. Make sure it contains keywords too.

Optimize Video Description
Adding descriptions to your video is as important as the title. This will help search engines understand what your video is all about. So, make sure you add rich keywords to your video description and keep it concise.

Promote Your Channel on Other Social Media Platforms
You shouldn’t limit yourself to just creating videos and uploading them on YouTube. Make sure you always make it a priority to promote your YouTube videos on other platforms like Facebook, Twitter, or Instagram. This will help you give your existing fans a heads-up that you’re starting a YouTube channel.

Add Tags to your videos
When we say add tags to your videos, it does not mean you should add any tag to any video you upload on YouTube. Only add tags that’s relating to the theme of your video.
Tags will help YouTube understand the kind of video you’re uploading, and it’ll help you maintain the quality of not just your videos but your YouTube channel.

Use Keywords in Your Videos
Using rich keywords in your YouTube videos is a great way to increase the chances of your videos being seen online. Make sure you use the right keyword in the video title, as it’ll help guide viewers to your video when they search for similar words or phrases online.

Part 3: YouTube Must-Have Tools: What Are They?
Congratulations on creating your YouTube channel. But, before you get over-excited, there are essential tools you need as a YouTuber to help you stand out in the industry. These tools include the following;
1. Video Editor – Wondershare Filmora
As a YouTuber, regardless of your niche of expertise, you need an efficient video editing tool like Wondershare Filmora to create quality videos. Filmora is different from the regular video editor you find online, and it offers a plethora of video editing features that you can rely on to edit your videos and spice them up without requiring any kind of video editing knowledge.
See how you can use Filmora video editor on your YouTube videos;
Free Download For Win 7 or later(64-bit)
Free Download For macOS 10.14 or later
Step1 Go to the official website and install the Filmora video editing software on your computer. Then, launch the tool and import the video you want to edit using the Import button.

Drag-n-drop the video to the timeline.

Step2 Click Effects from the top of the screen. Select AI Portrait from the left-hand side and find a preferred AI Portrait effect. Then, click on it and drag-n-drop the effect to the Timeline.

Adjust the effect starting and ending point of where you want the AI Portrait effect to be displayed.
Step3 Again, adjust the AI Portrait effect settings by double-clicking on it, then, from the pop-up, apply the preferred settings.

Step4 You can also add a “Subscribe” watermark to your YouTube video. To do so, just click the >> icon next to Export at the top of the screen, then select Element.

Select the ‘Social Media Show Element 07’ Effects. Then, drag-n-drop it to the Timeline.
 NeoDownloader - Fast and fully automatic image/video/music downloader.
NeoDownloader - Fast and fully automatic image/video/music downloader.

Step5 Lastly, preview the edited video, and if you’re okay with it, click Export from the top bar and select Burn DVD from the drop-down list.

From the pop-up window that appears on your PC screen, select the Folder Path and give the video file a preferred name. Then, click Export to complete the operation.

2. Google Keyword Planner
The Google keyword planner is vital to help you do keyword research and see the trends of how a particular keyword is searched in a particular month, within a given year, or more. It’ll help you understand how people are searching for a particular keyword and what time of the year it usually has more searches from folks.
By using Google Keyword planner, you’ll put yourself ahead of your competitors by using the right keyword that you need for your SEO and PPC strategies at the right time. From search volume to trends, CPC, competition scores, and more, it’s crucial you have this tool at your fingertips. Besides, it’s 100% free to use.
3. YouTube Studio
YouTube Studio is a crucial analytic tool that can come in handy to help you improve your video as you grow your YouTube channel. It is like Google Analytics in a way. It’ll allow you to track the analytics of how people view your videos, comment on your video, and more. YouTube Studio is available for free. You can use it through the Android App, on your PC or online from YouTube itself.

4. VidIQ
Are you looking for a tool to grow your YouTube channel efficiently? Then VidIQ is the ideal tool for you. Yes, with VidIQ, you’ll get access to essential tools to grow your YouTube audience faster than you can think. It’s just a scorecard that offers you in-depth analytics of how your YouTube videos are performing compared to your competitors, thus allowing you to get helpful info on how you can get ahead of them and stand out in the industry.
With VidIQ, you’ll get access to a checklist that will highlight titles, descriptions, cards, end screens, closed captions, and lots more in your videos. And of all, it’ll suggest tags that you can use in your videos to get more traffic and improve SEO.


WPS Office Premium ( File Recovery, Photo Scanning, Convert PDF)–Yearly
Part 4: Tips & Tricks to Make your YouTube Grow Faster
Stay Consistent
There’s no doubt that the key to succeeding in whatever you do is to stay consistent. It can be quite hard for anyone, especially newbies to keep up with different difficulties encountered in the pursuit to create a successful YouTube channel.
So, for you to achieve your dreams of being a popular YouTuber, you must keep up with the consistency of creating quality videos, promoting your videos, and doing the right thing that’s needed for your YouTube channel to stand out online.
Collaborate With Other YouTubers
Don’t be shy to reach out to your fellow YouTubers for collaboration. Yes, by collaborating with popular YouTubers, you get to enhance your online presence, thereby increasing your subscriber base and increasing your video views.
YouTube SEO Is Crucial
You might have heard of SEO (Search Engine Optimization) being crucial for websites to rank well, but the truth is it also applies to YouTube channels. YouTube SEO is a great way to optimize your YouTube channel and video to make it rank well on online search results.
It’s important you understand how YouTube SEO works and implement it in your YouTube channel, as it’ll increase your chances of more viewers visiting your channel and watching your videos.
Final Words
That’s all you need to know about creating a successful YouTube channel. If you fancy creating videos, the above tips will teach you how to create a YouTube channel and make money. Also, if you read the article to this point, we believe you’ve understood different ways you can make your YouTube channel stand out and enhance your chances of making more money on YouTube. Don’t hesitate to start your journey now!
Free Download For Win 7 or later(64-bit)
Free Download For macOS 10.14 or later
- Title: Swiftly Adjust Video Speeds A User's Guide to YouTube Features for 2024
- Author: Steven
- Created at : 2024-07-31 00:46:23
- Updated at : 2024-08-01 00:46:23
- Link: https://facebook-record-videos.techidaily.com/swiftly-adjust-video-speeds-a-users-guide-to-youtube-features-for-2024/
- License: This work is licensed under CC BY-NC-SA 4.0.



 Forex Robotron Gold Package
Forex Robotron Gold Package


 vMix HD - Software based live production. vMix HD includes everything in vMix Basic HD plus 1000 inputs, Video List, 4 Overlay Channels, and 1 vMix Call
vMix HD - Software based live production. vMix HD includes everything in vMix Basic HD plus 1000 inputs, Video List, 4 Overlay Channels, and 1 vMix Call

 PDF application, powered by AI-based OCR, for unified workflows with both digital and scanned documents.
PDF application, powered by AI-based OCR, for unified workflows with both digital and scanned documents.  Jutoh Plus - Jutoh is an ebook creator for Epub, Kindle and more. It’s fast, runs on Windows, Mac, and Linux, comes with a cover design editor, and allows book variations to be created with alternate text, style sheets and cover designs. Jutoh Plus adds scripting so you can automate ebook import and creation operations. It also allows customisation of ebook HTML via templates and source code documents; and you can create Windows CHM and wxWidgets HTB help files.
Jutoh Plus - Jutoh is an ebook creator for Epub, Kindle and more. It’s fast, runs on Windows, Mac, and Linux, comes with a cover design editor, and allows book variations to be created with alternate text, style sheets and cover designs. Jutoh Plus adds scripting so you can automate ebook import and creation operations. It also allows customisation of ebook HTML via templates and source code documents; and you can create Windows CHM and wxWidgets HTB help files.  Easy GIF Animator is a powerful animated GIF editor and the top tool for creating animated pictures, banners, buttons and GIF videos. You get extensive animation editing features, animation effects, unmatched image quality and optimization for the web. No other GIF animation software matches our features and ease of use, that’s why Easy GIF Animator is so popular.
Easy GIF Animator is a powerful animated GIF editor and the top tool for creating animated pictures, banners, buttons and GIF videos. You get extensive animation editing features, animation effects, unmatched image quality and optimization for the web. No other GIF animation software matches our features and ease of use, that’s why Easy GIF Animator is so popular.


 PCDJ DEX 3 for Windows & MAC is the total entertainment DJ software solution, offering audio, video, and karaoke mixing ability. Automatic beat-sync, smart looping, 4 decks, DJ MIDI controller support, Karaoke Streaming and much more.
PCDJ DEX 3 for Windows & MAC is the total entertainment DJ software solution, offering audio, video, and karaoke mixing ability. Automatic beat-sync, smart looping, 4 decks, DJ MIDI controller support, Karaoke Streaming and much more. Epubor Audible Converter for Win: Download and convert Audible AAXC/AA/AAX to MP3 with 100% original quality preserved.
Epubor Audible Converter for Win: Download and convert Audible AAXC/AA/AAX to MP3 with 100% original quality preserved. OtsAV TV Webcaster
OtsAV TV Webcaster
 PCDJ Karaoki is the complete professional karaoke software designed for KJs and karaoke venues. Karaoki includes an advanced automatic singer rotation list with singer history, key control, news ticker, next singers screen, a song book exporter and printer, a jukebox background music player and many other features designed so you can host karaoke shows faster and easier!
PCDJ Karaoki is the complete professional karaoke software designed for KJs and karaoke venues. Karaoki includes an advanced automatic singer rotation list with singer history, key control, news ticker, next singers screen, a song book exporter and printer, a jukebox background music player and many other features designed so you can host karaoke shows faster and easier!
 Jet Profiler for MySQL, Enterprise Version: Jet Profiler for MySQL is real-time query performance and diagnostics tool for the MySQL database server. Its detailed query information, graphical interface and ease of use makes this a great tool for finding performance bottlenecks in your MySQL databases.
Jet Profiler for MySQL, Enterprise Version: Jet Profiler for MySQL is real-time query performance and diagnostics tool for the MySQL database server. Its detailed query information, graphical interface and ease of use makes this a great tool for finding performance bottlenecks in your MySQL databases.