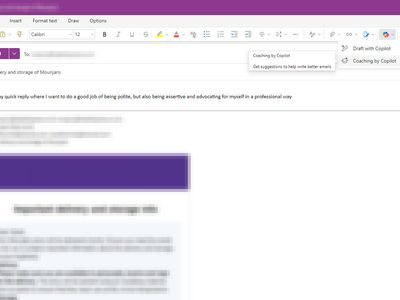
Pioneering the Future of Video Conferencing with Google Meet to YouTube for 2024

Pioneering the Future of Video Conferencing with Google Meet to YouTube
Google Meet helps people to connect virtually with each other in a well-protected environment. If you have physical restrictions, Google Meet can provide an enhanced ecosystem to collaborate with your team members. With high video and audio quality, it can prevent you from any sort of disturbance. If you want to connect with a larger audience during your Google Meet sessions, you can go for live streaming.
This article will address how to conduct Google Meet live stream through the platform of YouTube. To learn more, continue reading this guide.
- Available Google Workspace Edition
- Approval of YouTube Channel for Live
- Connect your YouTube Channel to Google Meet
- How to Live Stream from Google Meet to YouTube
- Bonus Tip: Easily Record your Google Meet Live Stream
Part 1: Three Things to Check Before Starting Your Live
Before increasing your audience from Google Meet live stream on YouTube, make sure to check the below prerequisites.
1. Available Google Workspace Edition
For Google Meet YouTube live, there are some requirements. The reason is that not every ordinary user of Google Meet can go for YouTube live streaming. To do so, you should buy any of the following pricing plans:
| Google Workspace Pricing Plan | Price |
|---|---|
| Enterprise Starter | Approx. $10/User/Month |
| Enterprise Standard | Approx. $20/User/Month |
| Enterprise Plus | Approx. $30/User/Month |
| Education Plus | Approx. $5/Student/Month |
| Teaching and Learning Upgrade | Approx. $4/License/Month |
| Workspace Individual Subscriber | Approx. $9.9/Month |
| Google One Subscribers with 2 TB or More Storage Space | Approx. $10/Month |
![]()
Note: To know the exact pricing plans of Google Workspace, you have to contact Google Support.
2. Approval of YouTube Channel for Live
To conduct live streaming, you must receive approval from the YouTube channel. For this, you must access your channel’s YouTube Studio to perform the account verification. Now to activate and enable live streaming on your YouTube account, check the following steps:
Step1 Open your YouTube account and click on the “Profile” icon given at the top-right corner. After opening the Profile menu, click on the “YouTube Studio” option.

Step2 A new window will be displayed on your screen. From the left panel, select “Content” among other options. Under the section called “Live,” locate the “Get Started” option. Afterward, tap on the “Request” option and perform the verification steps for enabling live streaming. After 24 hours, you would get approval for live streaming on YouTube. Hence, you would be able to live stream Google Meet meetings through your YouTube channel.

3. Connect your YouTube Channel to Google Meet
Once you get approval for live streaming, you can connect the YouTube channel to your Google Meet account. If the Host Management option is disabled, anyone within the Google Meet session can start live streaming. Conversely, only hosts or co-hosts can begin live streaming if this option is activated. Moreover, the individual who is starting the live stream from Google Meet will get connected to his YouTube channel.
Furthermore, you should use the same email address to enter the Google Meet that is connected to your YouTube account. By using the same email address, you can ensure smooth live streaming of Google Meet sessions to your YouTube channel. Also, you can only use laptops or desktops for initiating live streaming. The reason is that the Google Meet live stream on YouTube is not currently available on mobile devices.
Part 2: How to Live Stream from Google Meet to YouTube
Once you have fulfilled all the requirements, you can start a live stream from Google Meet to YouTube. Check the following steps to execute the process:
Step1 To allow Google Meet sessions to live stream on YouTube, the Google Workspace admin must adjust some settings. To begin, log in to the “Admin Console” on the Workspace administrator account. Now go to “Apps” and access the “Google Workspace” option.
Step2 Afterward, click “Google Meet” and tap on the “Stream” option. Once done, click on the “Pencil” icon to open the Settings menu. Now enable the options “Let People Steam Their Meetings” and “Let People Use YouTube to Stream Meetings.” Once done with the changes, click on the “Save” button.
Step3 Make sure that the Google account attached to your YouTube channel is capable of live streaming. Once done, go to your YouTube channel and tap on the “Create” button. Afterward, hit the “Live” button.
Step4 Now enter your Google Meet session and click on the “Activities” option. From the Activities menu, select “Live Streaming.” Now a small menu will open for live-streaming settings. You can create a new event and add an event title. Make sure to choose the privacy options and desired language. Afterward, click on the “Start Streaming” option.
Step5 A small pop-up will appear that will tell you to remind your participants about live streaming. After reminding, click on the “Start” button. You can see the red “Live” button that will indicate to you the ongoing live-streaming session. Once you have concluded the live streaming by clicking on the “Stop Streaming” button, you can check the video analytics by visiting your YouTube channel.
Bonus Tip: Easily Record your Google Meet Live Stream
Do you want to save your Google Meet live-stream session? The best tool through which you can save your essential live-streaming sessions is Wondershare Filmora Screen Recorder . By using this efficient screen recorder, you can access your saved live streaming session and revise the important points discussed in it.
The screen recorder of Filmora is capable of capturing webcam and screen recording simultaneously. You can select a customized recording area through this tool. For example, you can choose a full screen, a specific window, or a customized area. Furthermore, this screen recording tool can also capture your microphone and system’s sounds in high quality. At the same time, as a powerful video editor, you can edit your videos with various advanced features of Filmora to bring them to the next level. Click the video below to learn more about Filmora’s new features.
Steps to Record Live Streaming Using Filmora Screen Recorder
Are you ready to capture your live-streaming session on Google Meet? Here are the simple and accurate steps to begin the process:
Step1 Open the Screen Recorder
Download Wondershare Filmora and open its interface. Click the “Screen Recorder” option given on the main homepage. By doing so, a screen recorder window will open. Here, you can select screen recording modes such as full-screen, target window, or custom. Also, make sure to choose your system’s audio and microphone to proceed.

Step2 Adjust Settings and Start Recording
From Settings, you can also select the quality, frame rate, and color of mouse clicks. Once you have adjusted all the settings properly, hit the “REC” button.

Step3 End the Recording
After the countdown, the screen recording will begin. To stop the recording, you can press the F9 button from your keyboard. After the recording ends, the file will be dropped into the media library of Filmora.

Conclusion
Google Meet is a reliable environment to connect and collaborate with people. To increase your reach and target audience, you can conduct Google Meet live streaming on YouTube. This article has discussed a detailed way through which you can live stream your Google Meet session on your YouTube channel.
To save and access your live streaming sessions later, you can try the screen recorder of Wondershare Filmora . This screen recorder can capture screen and respective audio in high quality.
Free Download For Win 7 or later(64-bit)
Free Download For macOS 10.14 or later
Part 1: Three Things to Check Before Starting Your Live
Before increasing your audience from Google Meet live stream on YouTube, make sure to check the below prerequisites.
1. Available Google Workspace Edition
For Google Meet YouTube live, there are some requirements. The reason is that not every ordinary user of Google Meet can go for YouTube live streaming. To do so, you should buy any of the following pricing plans:
| Google Workspace Pricing Plan | Price |
|---|---|
| Enterprise Starter | Approx. $10/User/Month |
| Enterprise Standard | Approx. $20/User/Month |
| Enterprise Plus | Approx. $30/User/Month |
| Education Plus | Approx. $5/Student/Month |
| Teaching and Learning Upgrade | Approx. $4/License/Month |
| Workspace Individual Subscriber | Approx. $9.9/Month |
| Google One Subscribers with 2 TB or More Storage Space | Approx. $10/Month |
![]()
Note: To know the exact pricing plans of Google Workspace, you have to contact Google Support.
2. Approval of YouTube Channel for Live
To conduct live streaming, you must receive approval from the YouTube channel. For this, you must access your channel’s YouTube Studio to perform the account verification. Now to activate and enable live streaming on your YouTube account, check the following steps:
Step1 Open your YouTube account and click on the “Profile” icon given at the top-right corner. After opening the Profile menu, click on the “YouTube Studio” option.

Step2 A new window will be displayed on your screen. From the left panel, select “Content” among other options. Under the section called “Live,” locate the “Get Started” option. Afterward, tap on the “Request” option and perform the verification steps for enabling live streaming. After 24 hours, you would get approval for live streaming on YouTube. Hence, you would be able to live stream Google Meet meetings through your YouTube channel.

3. Connect your YouTube Channel to Google Meet
Once you get approval for live streaming, you can connect the YouTube channel to your Google Meet account. If the Host Management option is disabled, anyone within the Google Meet session can start live streaming. Conversely, only hosts or co-hosts can begin live streaming if this option is activated. Moreover, the individual who is starting the live stream from Google Meet will get connected to his YouTube channel.
Furthermore, you should use the same email address to enter the Google Meet that is connected to your YouTube account. By using the same email address, you can ensure smooth live streaming of Google Meet sessions to your YouTube channel. Also, you can only use laptops or desktops for initiating live streaming. The reason is that the Google Meet live stream on YouTube is not currently available on mobile devices.
Part 2: How to Live Stream from Google Meet to YouTube
Once you have fulfilled all the requirements, you can start a live stream from Google Meet to YouTube. Check the following steps to execute the process:
Step1 To allow Google Meet sessions to live stream on YouTube, the Google Workspace admin must adjust some settings. To begin, log in to the “Admin Console” on the Workspace administrator account. Now go to “Apps” and access the “Google Workspace” option.
Step2 Afterward, click “Google Meet” and tap on the “Stream” option. Once done, click on the “Pencil” icon to open the Settings menu. Now enable the options “Let People Steam Their Meetings” and “Let People Use YouTube to Stream Meetings.” Once done with the changes, click on the “Save” button.
Step3 Make sure that the Google account attached to your YouTube channel is capable of live streaming. Once done, go to your YouTube channel and tap on the “Create” button. Afterward, hit the “Live” button.
Step4 Now enter your Google Meet session and click on the “Activities” option. From the Activities menu, select “Live Streaming.” Now a small menu will open for live-streaming settings. You can create a new event and add an event title. Make sure to choose the privacy options and desired language. Afterward, click on the “Start Streaming” option.
Step5 A small pop-up will appear that will tell you to remind your participants about live streaming. After reminding, click on the “Start” button. You can see the red “Live” button that will indicate to you the ongoing live-streaming session. Once you have concluded the live streaming by clicking on the “Stop Streaming” button, you can check the video analytics by visiting your YouTube channel.
Bonus Tip: Easily Record your Google Meet Live Stream
Do you want to save your Google Meet live-stream session? The best tool through which you can save your essential live-streaming sessions is Wondershare Filmora Screen Recorder . By using this efficient screen recorder, you can access your saved live streaming session and revise the important points discussed in it.
The screen recorder of Filmora is capable of capturing webcam and screen recording simultaneously. You can select a customized recording area through this tool. For example, you can choose a full screen, a specific window, or a customized area. Furthermore, this screen recording tool can also capture your microphone and system’s sounds in high quality. At the same time, as a powerful video editor, you can edit your videos with various advanced features of Filmora to bring them to the next level. Click the video below to learn more about Filmora’s new features.
Steps to Record Live Streaming Using Filmora Screen Recorder
Are you ready to capture your live-streaming session on Google Meet? Here are the simple and accurate steps to begin the process:
Step1 Open the Screen Recorder
Download Wondershare Filmora and open its interface. Click the “Screen Recorder” option given on the main homepage. By doing so, a screen recorder window will open. Here, you can select screen recording modes such as full-screen, target window, or custom. Also, make sure to choose your system’s audio and microphone to proceed.

Step2 Adjust Settings and Start Recording
From Settings, you can also select the quality, frame rate, and color of mouse clicks. Once you have adjusted all the settings properly, hit the “REC” button.

Step3 End the Recording
After the countdown, the screen recording will begin. To stop the recording, you can press the F9 button from your keyboard. After the recording ends, the file will be dropped into the media library of Filmora.

Conclusion
Google Meet is a reliable environment to connect and collaborate with people. To increase your reach and target audience, you can conduct Google Meet live streaming on YouTube. This article has discussed a detailed way through which you can live stream your Google Meet session on your YouTube channel.
To save and access your live streaming sessions later, you can try the screen recorder of Wondershare Filmora . This screen recorder can capture screen and respective audio in high quality.
Free Download For Win 7 or later(64-bit)
Free Download For macOS 10.14 or later
Content Distribution Showdown: Vimeo vs YouTubes and DailyMotions
Vimeo vs YouTube vs Dailymotion: Which Video Platform is Right for You?

Ollie Mattison
Mar 27, 2024• Proven solutions
If you are an upcoming entrepreneur who is looking forward to an effective video marketing strategy then you have to come to a decision regarding the portal you want to use for your marketing. As you should know by now YouTube , Dailymotion and Vimeo are the 3 major players in the field of video marketing. In this article, we are going to give you a comparative analysis of all these video sharing platforms so that you can select the one most suited to your needs.

- Part 1: Detailed Comparison of Vimeo, YouTube, and DailyMotion
- Part 2: Tips for Editing Videos on YouTube, DailyMotion, and Vimeo
Compare Vimeo, YouTube, and DailyMotion in 4 Aspects
1. Content

Before deciding which video platform to choose, you need to find out about the content in which each of them specializes.
Youtube: If your content is more related to entertainment then YouTube is the platform to go for.
Vimeo: Vimeo is a closed community specializing in videos by artists from various genres and is considered to be a more creative platform than YouTube.
Dailymotion: Dailymotion has a fair share of both but it resembles the YouTube trend.
2. Audience Size and Membership

Youtube: YouTube’s audience is large, with over 1 billion users that watch hundreds of millions of hours of content – each day! Vimeo has a much smaller for their audience, its 170 million viewers, about 42 million are in the United States.
Vimeo: Vimeo comes with 4 membership options – the Basic which is available for free and the paid Plus, ($59.95/ year) Pro ($199.00 a year), and Business membership ($599.00 a year). The storage level and support for each membership option vary. The free membership is limited to just 500 MB/week. YouTube and Dailymotion on the other hand are totally free, and Youtube gives unlimited hosting. However YouTube Red is a $9.99 subscription service that will allow you to watch ad-free videos and download them for watching offline.
Read this Vimeo introduction >>>
Dailymotion: DailyMotion is the world’s second-largest video-sharing website behind YouTube, statistics claimed by both companies show that YouTube has a significant advantage over DailyMotion in terms of unique site visits, totaling one billion visits per month compared with DailyMotion’s 112 million visits per month.
Know more about Dailymotion >>>
3. Limitation of Videos

Youtube: One of the best parts about this platform is that it doesn’t come with any upload limit.
Dailymotion: Regular users can upload 60 minutes videos of 2 GB limit and the quality of upload is limited to 1280 720p.
Vimeo: With a Basic plan, you can upload 500MB/week, with a Plus plan you can upload 5GB/week and with Pro plan you will be able to upload unlimited videos with a per-file limit of 25 GB.
4. User Experience
To begin with, both Vimeo and YouTube had a very similar kind of user interface. This has gradually evolved over the years and these days the user interface of Vimeo is more attractive than YouTube. Vimeo would give the user fewer adverts, offer easy navigation and of course, allow them to watch the videos on a large video player. Though these days YouTube is also offering a ‘theatre mode’ for the full-screen view along with a skip adoption, yet the quality of its user experience is still isn’t at par with Vimeo. YouTube is still trying its best to satisfy its one billion/month users but still, Vimeo is the winner when it comes to unparalleled user experience.
Tips for Editing Videos on YouTube, DailyMotion, and Vimeo
Before uploading your video on any one of these above-mentioned platforms the first thing you have to do is get your videos edited. The Wondershare Filmora is a comprehensive video editor that is ideal for use by beginners. With this software, you will be able to nicely edit a video even if you have no prior knowledge about video editing. This easy to use video editing software is loaded with lots of useful features which can be effectively used by the casual and novice editors. This software is packed with all you need to create good quality videos for your audience on YouTube, Vimeo, or DailyMotion. All you need to do is import the video clips and choose a piece of pre-programmed music and theme for your video. The software would then analyze your video clips and automatically create a video for you.

Ollie Mattison
Ollie Mattison is a writer and a lover of all things video.
Follow @Ollie Mattison
Ollie Mattison
Mar 27, 2024• Proven solutions
If you are an upcoming entrepreneur who is looking forward to an effective video marketing strategy then you have to come to a decision regarding the portal you want to use for your marketing. As you should know by now YouTube , Dailymotion and Vimeo are the 3 major players in the field of video marketing. In this article, we are going to give you a comparative analysis of all these video sharing platforms so that you can select the one most suited to your needs.

- Part 1: Detailed Comparison of Vimeo, YouTube, and DailyMotion
- Part 2: Tips for Editing Videos on YouTube, DailyMotion, and Vimeo
Compare Vimeo, YouTube, and DailyMotion in 4 Aspects
1. Content

Before deciding which video platform to choose, you need to find out about the content in which each of them specializes.
Youtube: If your content is more related to entertainment then YouTube is the platform to go for.
Vimeo: Vimeo is a closed community specializing in videos by artists from various genres and is considered to be a more creative platform than YouTube.
Dailymotion: Dailymotion has a fair share of both but it resembles the YouTube trend.
2. Audience Size and Membership

Youtube: YouTube’s audience is large, with over 1 billion users that watch hundreds of millions of hours of content – each day! Vimeo has a much smaller for their audience, its 170 million viewers, about 42 million are in the United States.
Vimeo: Vimeo comes with 4 membership options – the Basic which is available for free and the paid Plus, ($59.95/ year) Pro ($199.00 a year), and Business membership ($599.00 a year). The storage level and support for each membership option vary. The free membership is limited to just 500 MB/week. YouTube and Dailymotion on the other hand are totally free, and Youtube gives unlimited hosting. However YouTube Red is a $9.99 subscription service that will allow you to watch ad-free videos and download them for watching offline.
Read this Vimeo introduction >>>
Dailymotion: DailyMotion is the world’s second-largest video-sharing website behind YouTube, statistics claimed by both companies show that YouTube has a significant advantage over DailyMotion in terms of unique site visits, totaling one billion visits per month compared with DailyMotion’s 112 million visits per month.
Know more about Dailymotion >>>
3. Limitation of Videos

Youtube: One of the best parts about this platform is that it doesn’t come with any upload limit.
Dailymotion: Regular users can upload 60 minutes videos of 2 GB limit and the quality of upload is limited to 1280 720p.
Vimeo: With a Basic plan, you can upload 500MB/week, with a Plus plan you can upload 5GB/week and with Pro plan you will be able to upload unlimited videos with a per-file limit of 25 GB.
4. User Experience
To begin with, both Vimeo and YouTube had a very similar kind of user interface. This has gradually evolved over the years and these days the user interface of Vimeo is more attractive than YouTube. Vimeo would give the user fewer adverts, offer easy navigation and of course, allow them to watch the videos on a large video player. Though these days YouTube is also offering a ‘theatre mode’ for the full-screen view along with a skip adoption, yet the quality of its user experience is still isn’t at par with Vimeo. YouTube is still trying its best to satisfy its one billion/month users but still, Vimeo is the winner when it comes to unparalleled user experience.
Tips for Editing Videos on YouTube, DailyMotion, and Vimeo
Before uploading your video on any one of these above-mentioned platforms the first thing you have to do is get your videos edited. The Wondershare Filmora is a comprehensive video editor that is ideal for use by beginners. With this software, you will be able to nicely edit a video even if you have no prior knowledge about video editing. This easy to use video editing software is loaded with lots of useful features which can be effectively used by the casual and novice editors. This software is packed with all you need to create good quality videos for your audience on YouTube, Vimeo, or DailyMotion. All you need to do is import the video clips and choose a piece of pre-programmed music and theme for your video. The software would then analyze your video clips and automatically create a video for you.

Ollie Mattison
Ollie Mattison is a writer and a lover of all things video.
Follow @Ollie Mattison
Ollie Mattison
Mar 27, 2024• Proven solutions
If you are an upcoming entrepreneur who is looking forward to an effective video marketing strategy then you have to come to a decision regarding the portal you want to use for your marketing. As you should know by now YouTube , Dailymotion and Vimeo are the 3 major players in the field of video marketing. In this article, we are going to give you a comparative analysis of all these video sharing platforms so that you can select the one most suited to your needs.

- Part 1: Detailed Comparison of Vimeo, YouTube, and DailyMotion
- Part 2: Tips for Editing Videos on YouTube, DailyMotion, and Vimeo
Compare Vimeo, YouTube, and DailyMotion in 4 Aspects
1. Content

Before deciding which video platform to choose, you need to find out about the content in which each of them specializes.
Youtube: If your content is more related to entertainment then YouTube is the platform to go for.
Vimeo: Vimeo is a closed community specializing in videos by artists from various genres and is considered to be a more creative platform than YouTube.
Dailymotion: Dailymotion has a fair share of both but it resembles the YouTube trend.
2. Audience Size and Membership

Youtube: YouTube’s audience is large, with over 1 billion users that watch hundreds of millions of hours of content – each day! Vimeo has a much smaller for their audience, its 170 million viewers, about 42 million are in the United States.
Vimeo: Vimeo comes with 4 membership options – the Basic which is available for free and the paid Plus, ($59.95/ year) Pro ($199.00 a year), and Business membership ($599.00 a year). The storage level and support for each membership option vary. The free membership is limited to just 500 MB/week. YouTube and Dailymotion on the other hand are totally free, and Youtube gives unlimited hosting. However YouTube Red is a $9.99 subscription service that will allow you to watch ad-free videos and download them for watching offline.
Read this Vimeo introduction >>>
Dailymotion: DailyMotion is the world’s second-largest video-sharing website behind YouTube, statistics claimed by both companies show that YouTube has a significant advantage over DailyMotion in terms of unique site visits, totaling one billion visits per month compared with DailyMotion’s 112 million visits per month.
Know more about Dailymotion >>>
3. Limitation of Videos

Youtube: One of the best parts about this platform is that it doesn’t come with any upload limit.
Dailymotion: Regular users can upload 60 minutes videos of 2 GB limit and the quality of upload is limited to 1280 720p.
Vimeo: With a Basic plan, you can upload 500MB/week, with a Plus plan you can upload 5GB/week and with Pro plan you will be able to upload unlimited videos with a per-file limit of 25 GB.
4. User Experience
To begin with, both Vimeo and YouTube had a very similar kind of user interface. This has gradually evolved over the years and these days the user interface of Vimeo is more attractive than YouTube. Vimeo would give the user fewer adverts, offer easy navigation and of course, allow them to watch the videos on a large video player. Though these days YouTube is also offering a ‘theatre mode’ for the full-screen view along with a skip adoption, yet the quality of its user experience is still isn’t at par with Vimeo. YouTube is still trying its best to satisfy its one billion/month users but still, Vimeo is the winner when it comes to unparalleled user experience.
Tips for Editing Videos on YouTube, DailyMotion, and Vimeo
Before uploading your video on any one of these above-mentioned platforms the first thing you have to do is get your videos edited. The Wondershare Filmora is a comprehensive video editor that is ideal for use by beginners. With this software, you will be able to nicely edit a video even if you have no prior knowledge about video editing. This easy to use video editing software is loaded with lots of useful features which can be effectively used by the casual and novice editors. This software is packed with all you need to create good quality videos for your audience on YouTube, Vimeo, or DailyMotion. All you need to do is import the video clips and choose a piece of pre-programmed music and theme for your video. The software would then analyze your video clips and automatically create a video for you.

Ollie Mattison
Ollie Mattison is a writer and a lover of all things video.
Follow @Ollie Mattison
Ollie Mattison
Mar 27, 2024• Proven solutions
If you are an upcoming entrepreneur who is looking forward to an effective video marketing strategy then you have to come to a decision regarding the portal you want to use for your marketing. As you should know by now YouTube , Dailymotion and Vimeo are the 3 major players in the field of video marketing. In this article, we are going to give you a comparative analysis of all these video sharing platforms so that you can select the one most suited to your needs.

- Part 1: Detailed Comparison of Vimeo, YouTube, and DailyMotion
- Part 2: Tips for Editing Videos on YouTube, DailyMotion, and Vimeo
Compare Vimeo, YouTube, and DailyMotion in 4 Aspects
1. Content

Before deciding which video platform to choose, you need to find out about the content in which each of them specializes.
Youtube: If your content is more related to entertainment then YouTube is the platform to go for.
Vimeo: Vimeo is a closed community specializing in videos by artists from various genres and is considered to be a more creative platform than YouTube.
Dailymotion: Dailymotion has a fair share of both but it resembles the YouTube trend.
2. Audience Size and Membership

Youtube: YouTube’s audience is large, with over 1 billion users that watch hundreds of millions of hours of content – each day! Vimeo has a much smaller for their audience, its 170 million viewers, about 42 million are in the United States.
Vimeo: Vimeo comes with 4 membership options – the Basic which is available for free and the paid Plus, ($59.95/ year) Pro ($199.00 a year), and Business membership ($599.00 a year). The storage level and support for each membership option vary. The free membership is limited to just 500 MB/week. YouTube and Dailymotion on the other hand are totally free, and Youtube gives unlimited hosting. However YouTube Red is a $9.99 subscription service that will allow you to watch ad-free videos and download them for watching offline.
Read this Vimeo introduction >>>
Dailymotion: DailyMotion is the world’s second-largest video-sharing website behind YouTube, statistics claimed by both companies show that YouTube has a significant advantage over DailyMotion in terms of unique site visits, totaling one billion visits per month compared with DailyMotion’s 112 million visits per month.
Know more about Dailymotion >>>
3. Limitation of Videos

Youtube: One of the best parts about this platform is that it doesn’t come with any upload limit.
Dailymotion: Regular users can upload 60 minutes videos of 2 GB limit and the quality of upload is limited to 1280 720p.
Vimeo: With a Basic plan, you can upload 500MB/week, with a Plus plan you can upload 5GB/week and with Pro plan you will be able to upload unlimited videos with a per-file limit of 25 GB.
4. User Experience
To begin with, both Vimeo and YouTube had a very similar kind of user interface. This has gradually evolved over the years and these days the user interface of Vimeo is more attractive than YouTube. Vimeo would give the user fewer adverts, offer easy navigation and of course, allow them to watch the videos on a large video player. Though these days YouTube is also offering a ‘theatre mode’ for the full-screen view along with a skip adoption, yet the quality of its user experience is still isn’t at par with Vimeo. YouTube is still trying its best to satisfy its one billion/month users but still, Vimeo is the winner when it comes to unparalleled user experience.
Tips for Editing Videos on YouTube, DailyMotion, and Vimeo
Before uploading your video on any one of these above-mentioned platforms the first thing you have to do is get your videos edited. The Wondershare Filmora is a comprehensive video editor that is ideal for use by beginners. With this software, you will be able to nicely edit a video even if you have no prior knowledge about video editing. This easy to use video editing software is loaded with lots of useful features which can be effectively used by the casual and novice editors. This software is packed with all you need to create good quality videos for your audience on YouTube, Vimeo, or DailyMotion. All you need to do is import the video clips and choose a piece of pre-programmed music and theme for your video. The software would then analyze your video clips and automatically create a video for you.

Ollie Mattison
Ollie Mattison is a writer and a lover of all things video.
Follow @Ollie Mattison
Also read:
- [New] In 2024, Accelerate Your Sluggish Vids to Speedy Shots on Android
- [Updated] 2024 Approved 7 Key Tools to Convert YouTube Videos Easily
- [Updated] Cutting-Edge Chapter Tactics to Complement Your YouTube Presentations for 2024
- [Updated] Flash Video Insights Guide
- 「無償WEB音楽ファイルWMAからMP3への高速変換 - Movavi」
- 1. Seamless Integration: Transferring Your Data From PST to Gmail - With and Without Using Outlook
- 重現失去的USB硬碟分割:全面拯救指南
- Balancing Frameworks for Engaging Visual Media for 2024
- Best 3 Google Pixel Fold Emulator for Mac to Run Your Wanted Android Apps | Dr.fone
- How to Transfer Data from Samsung Galaxy A54 5G to BlackBerry | Dr.fone
- Hurry Up, Learn French Chromatic Sounds
- In 2024, Viral Harmony Essential Soundtracks For Popular Video Shorts
- Streamline Learning with Our Pick of 6 Premier Homework Assistance Apps for Families
- Title: Pioneering the Future of Video Conferencing with Google Meet to YouTube for 2024
- Author: Steven
- Created at : 2024-10-11 01:32:24
- Updated at : 2024-10-18 02:47:32
- Link: https://facebook-record-videos.techidaily.com/pioneering-the-future-of-video-conferencing-with-google-meet-to-youtube-for-2024/
- License: This work is licensed under CC BY-NC-SA 4.0.

